Printing Data Saved on USB Flash Drive
You can print photo data (JPEG file) or document data (PDF file) saved on the USB flash drive easily.
 Note
Note
-
Restrictions on printable PDF/JPEG files
-
PDF file:
Files which conforms to V 1.7
-Does not support overprint or some of transparent processing.
-Font embedding is recommended. If a font is not embedded, it is replaced with one of the built-in fonts below.
Times-Roman, Helvetica, Courier, Symbol, Times-Bold, Helvetica-Bold, Courier-Bold, ZapfDingbats, Times-Italic, Helvetica-Oblique, Courier-Oblique, Times-BoldItalic, Helvetica-BoldOblique, Courier-BoldOblique
-
JPEG file:
Files which conforms to JFIF 1.02
Supports the files with the following conditions.
-Processing method: Basic DCT
-Color mode: RGB/GrayScale
-Number of colors: 24bit/8bit
-Number of pixels: 38400 or less vertically and horizontally
Does not support some samplings
-
-
Load paper.
-
Insert USB flash drive into USB flash drive port.
-
Tap on
 (Print from USB flash drive) displayed on the top right of the HOME screen.
(Print from USB flash drive) displayed on the top right of the HOME screen. Note
Note- When the message informing you that the operation restriction is enabled, ask the administrator of the printer you are using.
- If no printable data is saved on the USB flash drive, There are no files that can be printed. is displayed on the touch screen.
-
In the list, tap folder or data to print.
Tapping a folder displays the data list. Tap the data to print.
 Note
Note- If no printable data is saved on the folder you tapped, There are no files that can be printed. is displayed on the touch screen.
The following screen is displayed.
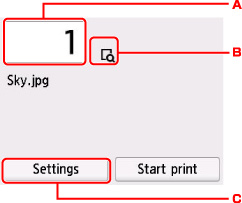
-
Number of copies
Tap to display the screen below and specify the number of copies.
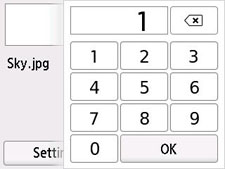
-
Preview
Tap to preview an image of the printout on the preview screen.
-
Settings
Tap to display the Settings screen. You can check and change the print settings.
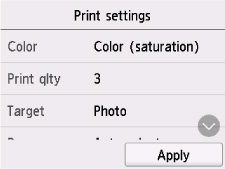
-
Tap Start print.
The following screen is displayed.
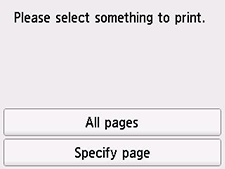
- All pages
- Tap to start printing all pages.
- Specify page
- Tap to specify a page to print. Tap OK to start printing the specified page.
 Note
Note
- Tapping Yes on the displayed screen returns to step 4. Tapping No returns to HOME screen.

