Mencetak dari Komputer atau Ponsel Pintar dengan Google Cloud Print
Ketika Anda mengirim data cetak dengan Google Cloud Print, pencetak menerima data cetak dan mencetaknya secara otomatis.
Ketika mencetak dari ponsel pintar, tablet, komputer, atau perangkat eksternal lainnya dengan menggunakan Google Cloud Print, muatkan kertas ke dalam pencetak terlebih dahulu.
Anda dapat mencetak dengan Google Cloud Print menggunakan dua metode berikut.
-
Mencetak melalui internet
Koneksi internet dengan pencetak diperlukan.
-
Mencetak tanpa melalui internet
Diperlukan koneksi jaringan lokal dengan pencetak atau perlu memfungsikan koneksi Langsung Nirkabel pencetak. Memfungsikan Bonjour pada pencetak diperlukan.
 Catatan
Catatan
-
Tergantung pada status komunikasi, mungkin dibutuhkan waktu beberapa saat untuk mencetak data cetak atau pencetak mungkin tidak menerima data cetak.
-
Saat mencetak dengan Google Cloud Print, pencetakan mungkin dibatalkan tergantung pada status pencetak, seperti ketika pencetak sedang dioperasikan atau terjadi kesalahan. Untuk melanjutkan pencetakan, periksa status pencetak dan cetak lagi dengan Google Cloud Print.
-
Untuk setelan cetak:
-
Tergantung pada tipe media atau ukuran kertas yang dipilih, pencetakan mungkin hanya dilakukan pada satu sisi meskipun pencetakan dupleks dipilih.
-
Tergantung pada tipe media atau ukuran kertas yang dipilih, tepian mungkin dicetak meskipun Pencetakan Tanpa Tepi dipilih.
-
Hasil cetakan mungkin berbeda dengan gambar cetakan tergantung pada data pencetakan.
-
Tergantung pada perangkat yang mengirim data pencetakan, Anda mungkin tidak dapat memilih setelan cetak ketika mengirim data pencetakan dengan Google Cloud Print.
-
Mengirim Data Cetak Melalui Internet
Bagian ini menjelaskan operasi untuk mengirim data cetak dari browser Google Chrome pada komputer. Pengoperasian berbeda tergantung pada perangkat, aplikasi, atau layanan.
 Penting
Penting
-
Koneksi internet dengan pencetak diperlukan untuk mengirim data cetak melalui internet. Biaya koneksi Internet diberlakukan.
-
Periksa apakah pencetak telah dinyalakan.
 Catatan
Catatan-
Jika fungsi Daya Otomatis Nyala pencetak difungsikan, pencetak dinyalakan secara otomatis ketika menerima data cetak.
-
-
Mulai browser Google Chrome pada komputer Anda.
-
Pilih Masuk ke Chrome(Sign in to Chrome) dari nama Anda atau
 (ikon pengguna) di sisi kanan atas layar.
(ikon pengguna) di sisi kanan atas layar. -
Log masuk ke akun Google Anda.
-
Pilih Cetak...(Print...) dari
 (menu Kustomisasi dan kontrol Google Chrome(Customize and control Google Chrome)).
(menu Kustomisasi dan kontrol Google Chrome(Customize and control Google Chrome)).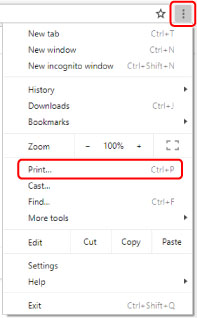
-
Pilih Ubah...(Change...) di samping Tujuan(Destination).
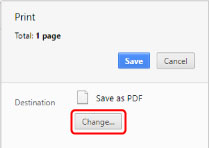
-
Pilih nama model Anda dari antara pencetak yang terdaftar dalam Google Cloud Print.
-
Pilih Cetak(Print).
Ketika persiapan untuk mencetak dengan Google Cloud Print selesai, pencetak akan menerima data cetak dan mencetaknya secara otomatis.
Ketika Anda ingin segera mulai mencetak dari Google Cloud Print
Ketika pencetak tidak dapat menerima data cetak, atau Anda ingin segera mulai mencetak, Anda dapat memeriksa apakah terdapat tugas pencetakan pada Google Cloud Print dan mulai pencetakan secara manual.
Ikuti langkah di bawah ini.
-
Tekan tombol Pengesetan(Setup).
Layar Menu Pengesetan(Setup menu) ditampilkan.
-
Gunakan tombol

 untuk memilih Pmrksaan lynan Web(Web service inquiry), kemudian tekan tombol OK.
untuk memilih Pmrksaan lynan Web(Web service inquiry), kemudian tekan tombol OK. Catatan
Catatan-
Jika Pmrksaan lynan Web(Web service inquiry) tidak ditampilkan pada layar Menu Pengesetan(Setup menu), pencetak mungkin tidak terdaftar ke Google Cloud Print.
Pastikan bahwa pencetak telah didaftarkan ke Google Cloud Print.
-
-
Gunakan tombol

 untuk memilih GoogleCloudPrint, kemudian tekan tombol OK.
untuk memilih GoogleCloudPrint, kemudian tekan tombol OK. -
Ketika Mnyambungkn ke peladen; pncetakan mulai jika ada data cetak(Connecting to server; printing starts if there is print data) ditampilkan, tekan tombol OK.
Jika terdapat data cetak, pencetak akan menerima data cetak dan mencetaknya.
Jika tidak ada data cetak, Tidak ada data(No data) muncul pada LCD dan pencetak kembali ke status siaga.
Mengirim Data Cetak Tanpa Melalui Internet
Bagian ini menjelaskan operasi untuk mengirim data cetak dari browser Google Chrome pada komputer. Pengoperasian berbeda tergantung pada perangkat, aplikasi, atau layanan.
 Penting
Penting
-
Diperlukan koneksi jaringan lokal dengan pencetak atau perlu memfungsikan koneksi Langsung Nirkabel pencetak.
-
Periksa apakah pencetak telah dinyalakan.
 Catatan
Catatan-
Jika fungsi Daya Otomatis Nyala pencetak difungsikan, pencetak dinyalakan secara otomatis ketika menerima data cetak.
-
-
Mulai browser Google Chrome pada komputer Anda.
-
Pilih Masuk ke Chrome(Sign in to Chrome) dari nama Anda atau
 (ikon pengguna) di sisi kanan atas layar.
(ikon pengguna) di sisi kanan atas layar. -
Log masuk ke akun Google Anda.
-
Pilih Cetak...(Print...) dari
 (menu Kustomisasi dan kontrol Google Chrome(Customize and control Google Chrome)).
(menu Kustomisasi dan kontrol Google Chrome(Customize and control Google Chrome)).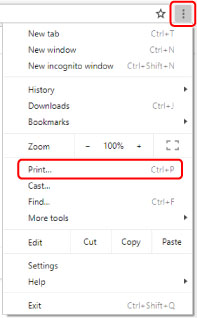
-
Pilih Ubah...(Change...) di samping Tujuan(Destination).
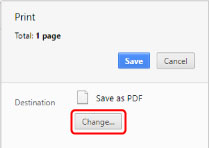
-
Pilih nama model Anda di tujuan lokal.
-
Pilih Cetak(Print).
Ketika persiapan untuk mencetak dengan Google Cloud Print selesai, pencetak akan menerima data cetak dan mencetaknya secara otomatis.

