Hledání tiskárny podle adresy IP nebo názvu hostitele při nastavení
Pokud tiskárnu nelze najít na obrazovce Rozpoznání tiskárny (Printer Detection), otevře se obrazovka Připojení tiskárny k síti (Connecting Printer to Network).
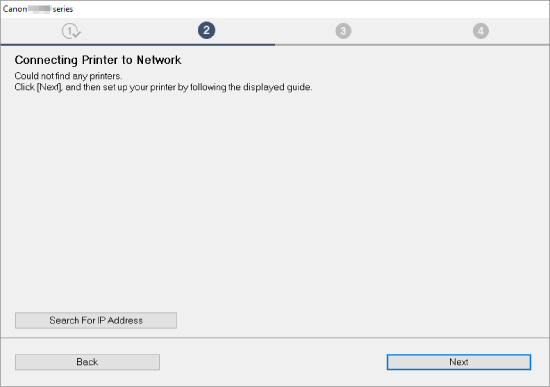
Pro příklad jsme použili obrazovku ze systému Windows.
Klepnutím na možnost Hledat adresu IP (Search For IP Address) můžete vyhledat tiskárnu zadáním adresy IP nebo názvu hostitele tiskárny.
-
Zjistěte adresu IP nebo název hostitele tiskárny.
Chcete-li zkontrolovat adresu IP nebo název hostitele tiskárny, vytiskněte informace o nastavení sítě.
 Poznámka
Poznámka- Pokud tiskárnu používáte v kanceláři, zeptejte se správce sítě.
-
Specifikujte způsob hledání.
Vyberte jeden z níže uvedených postupů.
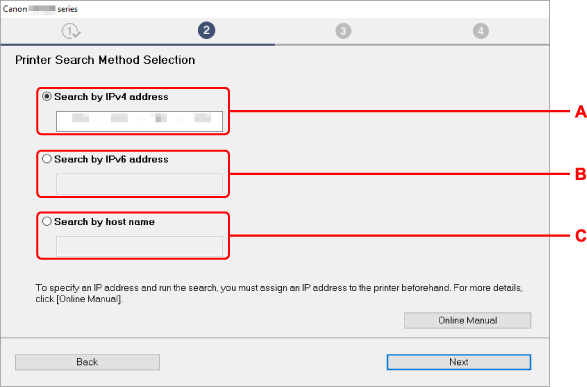
Pro příklad jsme použili obrazovku ze systému Windows.
- A: Hledat podle adresy IPv4 (Search by IPv4 address)
- Určete, zda chcete hledat tiskárny podle adresy IPv4.
- B: Hledat podle adresy IPv6 (Search by IPv6 address)
- Určete, zda chcete hledat tiskárny podle adresy IPv6.
- C: Hledat podle názvu hostitele (Search by host name)
- Určete, zda chcete hledat tiskárny podle názvu hostitele. Za název hostitele se bere název hostitele LLMNR nebo název služby Bonjour.
-
Zadejte adresu IP nebo název hostitele a klikněte na možnost Další (Next).
Zahájí se hledání tiskárny.
Jestliže se zobrazí obrazovka s chybou:
Při řešení chyby postupujte podle pokynů na obrazovce.
Jestliže se zadaná adresa IP již používá u jiného zařízení, použijte ke stanovení adresy IP tiskárny níže uvedený postup.
-
Stiskněte tlačítko Nastavení (Setup).
Otevře se obrazovka Nabídka nastavení (Setup menu).
-
Vyberte možnost Nastavení zařízení (Device settings) a stiskněte tlačítko OK.
-
Vyberte možnost Nastavení sítě LAN (LAN settings) a stiskněte tlačítko OK.
-
Vyberte možnost Wi-Fi a stiskněte tlačítko OK.
-
Vyberte možnost Ruční nastavení (Manual setup) a stiskněte tlačítko OK.
-
Vyberte možnost Nastav. sítě TCP/IP (TCP/IP settings) a stiskněte tlačítko OK.
-
Jestliže stanovíte adresu IPv4:
-
Vyberte možnost IPv4 a stiskněte tlačítko OK.
-
Přečtěte si zprávu a stiskněte tlačítko OK.
-
Vyberte možnost Adresa IP (IP address) a stiskněte tlačítko OK.
-
Vyberte možnost Ruční nastavení (Manual setup) a stiskněte tlačítko OK.
Výběrem možnosti Autom. nastavení (Auto setup) a stisknutím tlačítka OK můžete adresu IP nechat určit automaticky.
-
V následujícím pořadí zadejte adresu IP, masku podsítě a výchozí bránu.
-
Stisknutím tlačítka OK můžete informace zadat či upravit.
-
Stisknutím tlačítka

 zadejte jednotlivé číslice a nakonec stiskněte tlačítko OK.
zadejte jednotlivé číslice a nakonec stiskněte tlačítko OK.Stisknutím tlačítka Zpět (Back) se vrátíte k předchozí číslici.
-
Po zadání všech číslic stiskněte tlačítko OK a přidržte je stisknuté.
-
Po přečtení zprávy zvolte možnost Ano (Yes) a stiskněte tlačítko OK.
Adresa IPv4 je zadána.
-
-
-
Jestliže stanovíte adresu IPv6:
-
Vyberte možnost IPv6 a stiskněte tlačítko OK.
-
Přečtěte si zprávu a stiskněte tlačítko OK.
-
Vyberte možnost Povolit/zakáz. IPv6 (Enable/disable IPv6) a stiskněte tlačítko OK.
-
Vyberte možnost Aktivní (Enable) a stiskněte tlačítko OK.
Adresa IPv6 byla zadána.
-
 Důležité
Důležité- Jestliže je na počítači povolena brána firewall, nemusí být zjištěny tiskárny v odlišné podsíti. Zakažte bránu firewall.
-
Pokud brána firewall narušuje hledání tiskárny:
Operační systém nainstalovaný v počítači a funkce brány firewall bezpečnostního softwaru mohou neúmyslně bránit komunikaci v rámci nastavení. Zkontrolujte, jestli se zobrazí zpráva brány firewall.
-
Pokud se zobrazí následující zpráva brány firewall:
Pokud se zobrazí zpráva brány firewall na pokus softwaru Canon o přístup k síti, nastavte v bezpečnostním softwaru povolení tohoto přístupu.
Po umožnění přístupu softwaru se vraťte k nastavení a postupujte podle pokynů na obrazovce.
-
Pokud se nezobrazí žádná zpráva brány firewall:
Dočasně bránu firewall zakažte, vraťte se k nastavení a postupujte podle pokynů na obrazovce.
Po dokončení nastavení znovu aktivujte bránu firewall.
 Poznámka
Poznámka
- Další informace o nastavení brány firewall v operačním systému nebo bezpečnostním softwaru naleznete v uživatelské příručce nebo se obraťte na jeho výrobce.

