การค้นหาเครื่องพิมพ์ตามที่อยู่ IP หรือชื่อโฮสต์ระหว่างการตั้งค่า
หากไม่พบเครื่องพิมพ์บนหน้าจอ การตรวจหาเครื่องพิมพ์(Printer Detection) หน้าจอ การเชื่อมต่อเครื่องพิมพ์กับเครือข่าย(Connecting Printer to Network) จะปรากฏขึ้น
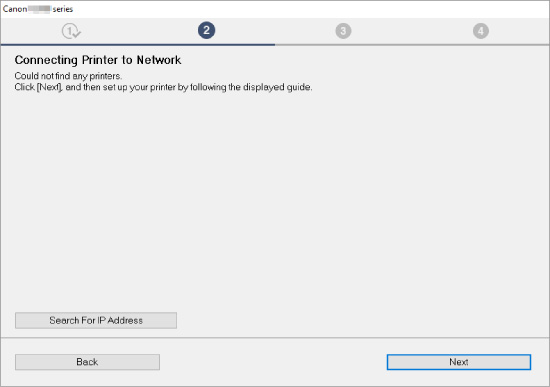
หน้าจอ Windows ได้ถูกใช้เป็นตัวอย่างข้างต้นนี้
คลิก ค้นหาที่อยู่ IP(Search For IP Address) จะอนุญาตให้คุณค้นหาเครื่องพิมพ์โดยการระบุที่อยู่ IP หรือชื่อโฮสต์ของเครื่องพิมพ์
-
ตรวจสอบที่อยู่ IP ของเครื่องพิมพ์ หรือชื่อโฮสต์
เมื่อต้องการตรวจสอบที่อยู่ IP ของเครื่องพิมพ์ หรือชื่อโฮสต์ ให้พิมพ์ข้อมูลการตั้งค่าเครือข่าย
 หมายเหตุ
หมายเหตุ- หากคุณใช้เครื่องพิมพ์ในสำนักงาน ให้ถามผู้ดูแลระบบ
-
กำหนดวิธีการค้นหา
เลือกวิธีใดวิธีหนึ่งต่อไปนี้
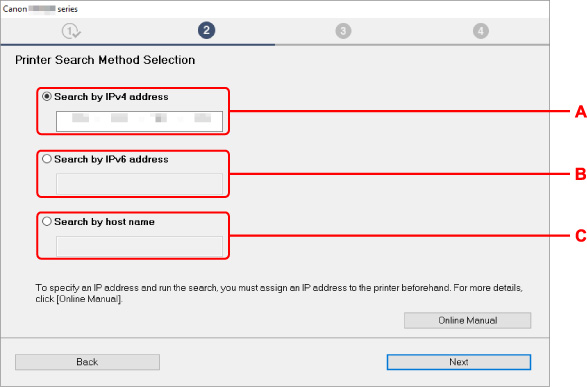
หน้าจอ Windows ได้ถูกใช้เป็นตัวอย่างข้างต้นนี้
- A: ค้นหาด้วยที่อยู่ IPv4(Search by IPv4 address)
- เลือกเพื่อทำการค้นหาเครื่องพิมพ์ตามที่อยู่ IPv4
- B: ค้นหาด้วยที่อยู่ IPv6(Search by IPv6 address)
- เลือกเพื่อทำการค้นหาเครื่องพิมพ์ตามที่อยู่ IPv6
- C: ค้นหาตามชื่อโฮสต์(Search by host name)
- เลือกเพื่อทำการค้นหาเครื่องพิมพ์ตามชื่อโฮสต์ ชื่อโฮสต์หมายถึงชื่อโฮสต์ LLMNR หรือชื่อบริการ Bonjour
-
ป้อนที่อยู่ IP หรือชื่อโฮสต์ แล้วคลิก ถัดไป(Next)
การค้นหาเครื่องพิมพ์จะเริ่มต้น
หากหน้าจอข้อผิดพลาดแสดงขึ้น:
แก้ไขข้อผิดพลาดตามคำแนะนำบนหน้าจอ
หากที่อยู่ IP ที่คุณป้อนถูกใช้งานโดยอุปกรณ์อื่นแล้ว ให้ทำตามขั้นตอนด้านล่างเพื่อระบุที่อยู่ IP ของเครื่องพิมพ์
-
กดปุ่ม ตั้งค่า(Setup)
หน้าจอ Setup menu จะปรากฏขึ้น
-
เลือก Device settings และกดปุ่ม OK
-
เลือก LAN settings และกดปุ่ม OK
-
เลือก Wi-Fi และกดปุ่ม OK
-
เลือก Manual setup และกดปุ่ม OK
-
เลือก TCP/IP settings และกดปุ่ม OK
-
หากคุณระบุที่อยู่ IPv4:
-
เลือก IPv4 และกดปุ่ม OK
-
ตรวจสอบข้อความ แล้วกดปุ่ม OK
-
เลือก IP address และกดปุ่ม OK
-
เลือก Manual setup และกดปุ่ม OK
การเลือก Auto setup และกดปุ่ม OK จะระบุที่อยู่ IP โดยอัตโนมัติ
-
กดปุ่ม OK
-
ป้อนที่อยู่ IP และกดปุ่ม OK ค้างไว้
-
เลือก Yes และกดปุ่ม OK
-
กดปุ่ม OK
-
ป้อนซับเน็ตมาสก์ และกดปุ่ม OK ค้างไว้
-
เลือก Yes และกดปุ่ม OK
-
กดปุ่ม OK
-
ป้อนเกตเวย์เริ่มต้น และกดปุ่ม OK ค้างไว้
-
เลือก Yes และกดปุ่ม OK
ที่อยู่ IPv4 ถูกระบุไว้แล้ว
-
-
หากคุณระบุที่อยู่ IPv6:
-
เลือก IPv6 และกดปุ่ม OK
-
ตรวจสอบข้อความ แล้วกดปุ่ม OK
-
เลือก Enable/disable IPv6 และกดปุ่ม OK
-
เลือก Enable และกดปุ่ม OK
ที่อยู่ IPv6 ถูกระบุไว้แล้ว
-
 ข้อสำคัญ
ข้อสำคัญ- หากไฟร์วอลล์ถูกเปิดใช้งานบนคอมพิวเตอร์ อาจไม่สามารถค้นหาเครื่องพิมพ์บนซับเน็ตอื่นได้ ปิดใช้งานไฟร์วอลล์
-
หากไฟร์วอลล์ขัดแย้งกับการค้นหาเครื่องพิมพ์:
-
หากข้อความปรากฏขึ้น:
หากข้อความปรากฏขึ้นเตือนว่าซอฟต์แวร์ของ Canon พยายามเข้าถึงเครือข่าย ให้ตั้งค่าซอฟต์แวร์รักษาความปลอดภัยให้อนุญาตให้เข้าถึง
หลังจากอนุญาตให้ซอฟต์แวร์เข้าถึงแล้ว ให้ระบุที่อยู่ IP หรือชื่อโฮสต์ แล้วค้นหาเครื่องพิมพ์อีกครั้ง
หากพบเครื่องพิมพ์ ให้ปฏิบัติตามคำแนะนำบนหน้าจอเพื่อตั้งค่าการสื่อสารบนเครือข่ายต่อไป
-
หากไม่มีข้อความปรากฏขึ้น:
ยกเลิกการค้นหาเครื่องพิมพ์ จากนั้นตั้งค่าซอฟต์แวร์รักษาความปลอดภัยให้อนุญาตให้ซอฟต์แวร์ของ Canon ด้านล่างนี้เข้าถึงเครือข่าย
-
สำหรับ Windows:
ไฟล์ที่ดาวน์โหลดต่อไปนี้หรือที่อยู่ใน Setup CD-ROM
- SETUP.exe หรือ SETUP64.exe ในโฟลเดอร์ win > Driver > DrvSetup
- Msetup4.exe
- win > MSetup64.exe
- win > MSetup.exe
-
สำหรับ macOS:
Setup.appที่ดาวน์โหลด
หลังจากตั้งค่าซอฟต์แวร์รักษาความปลอดภัยแล้ว ให้ระบุที่อยู่ IP หรือชื่อโฮสต์ แล้วค้นหาเครื่องพิมพ์อีกครั้ง
-
 หมายเหตุ
หมายเหตุ
- สำหรับข้อมูลเพิ่มเติมเกี่ยวกับการตั้งค่าไฟร์วอลล์ของระบบปฏิบัติการหรือซอฟต์แวร์รักษาความปลอดภัยของคุณ โปรดดูคู่มือการใช้งานหรือติดต่อผู้ผลิต

