 Failed to Printer Driver Installation (Windows)
Failed to Printer Driver Installation (Windows)

- If installation does not start when you insert Setup CD-ROM:
- If you cannot get past the Printer Connection screen:
- Other cases:
If installation does not start when you insert Setup CD-ROM:
Follow the instructions below to start the installation.
-
Make the following settings.
-
In Windows 10, click Start > File Explorer, and then click This PC from list on left.
-
In Windows 8.1, select Explorer icon in Taskbar on Desktop, and then select This PC from list on left.
-
In Windows 7, click Start, and then click Computer.
-
-
Double-click the
 CD-ROM icon in the window that appears.
CD-ROM icon in the window that appears.If the contents of the CD-ROM appear, double-click Msetup4.exe.
If you cannot install the Printer Driver with the Setup CD-ROM, install it from the Canon website.
 Note
Note
-
If the CD-ROM icon does not appear, try the following:
-
Remove the CD-ROM from your computer and reinsert it.
-
Restart your computer.
If the icon still does not appear, try a different disc and see if it appears. If it does, there is a problem with the Setup CD-ROM. Contact your nearest Canon service center to request a repair.
-
If you cannot get past the Printer Connection screen:
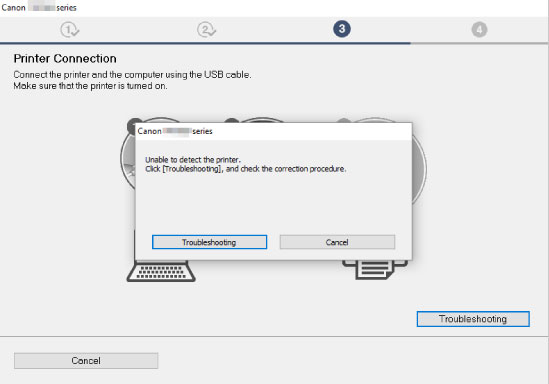
Other cases:
If the Printer Driver was not installed correctly, uninstall the Printer Driver, restart your computer, and then reinstall the Printer Driver.
Reinstall the Printer Driver with the Setup CD-ROM or install it from the Canon website.
 Note
Note
-
If the installer was stopped due to a Windows error, Windows operation may be unstable, and you may not be able to install the drivers. Restart your computer and then reinstall the drivers.

