Wyszukiwanie drukarki według adresu IP lub nazwy hosta podczas konfiguracji
Jeśli drukarki nie można znaleźć na ekranie Wykrywanie drukarki (Printer Detection), zostaje wyświetlony ekran Łączenie drukarki z siecią (Connecting Printer to Network).
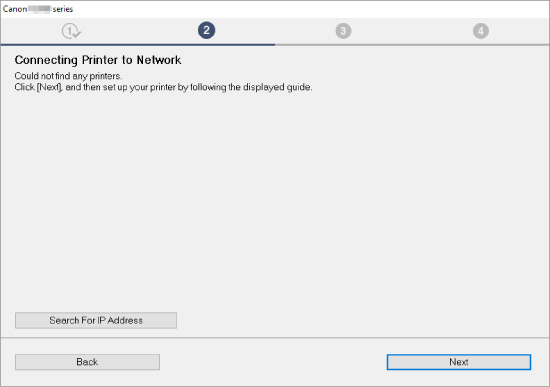
W powyższym przykładzie użyto ekranu systemu Windows.
Kliknięcie opcji Wyszukaj adres IP (Search For IP Address) umożliwia wyszukanie drukarki po podaniu adresu IP lub nazwy hosta drukarki.
-
Sprawdź adres IP lub nazwę hosta drukarki.
Aby sprawdzić adres IP lub nazwę hosta drukarki, wydrukuj informacje o ustawieniach sieciowych.
 Uwaga
Uwaga- Jeśli używasz drukarki w biurze, skontaktuj się z administratorem sieci.
-
Wybierz metodę wyszukiwania.
Wybierz jedną z poniższych metod.
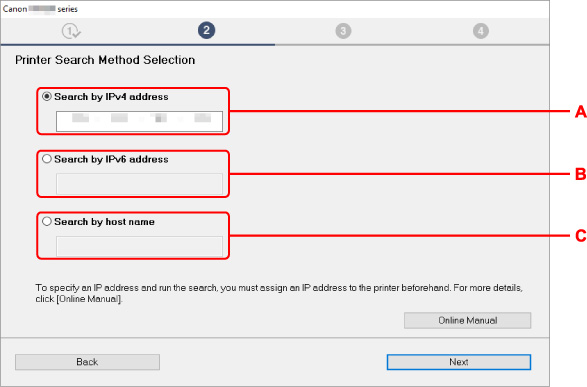
W powyższym przykładzie użyto ekranu systemu Windows.
- A: Szukaj według adresu IPv4 (Search by IPv4 address)
- Wybierz opcję, aby wyszukać drukarki na podstawie adresu IPv4.
- B: Szukaj według adresu IPv6 (Search by IPv6 address)
- Wybierz opcję, aby wyszukać drukarki na podstawie adresu IPv6.
- C: Wyszukiwanie wg nazwy hosta (Search by host name)
- Wybierz opcję, aby wyszukać drukarki na podstawie nazwy hosta. Nazwa hosta to nazwa LLMNR lub nazwa usługi Bonjour.
-
Wprowadź adres IP lub nazwę hosta, a następnie kliknij przycisk Dalej (Next).
Rozpocznie się wyszukiwanie drukarki.
W przypadku wyświetlenia ekranu błędu:
Rozwiąż problem związany z błędem, wykonując instrukcje wyświetlone na ekranie.
Jeśli wprowadzony adres IP jest już używany przez inne urządzenie, wykonaj poniższą procedurę, aby określić adres IP drukarki.
-
Naciśnij przycisk Ustawienia (Setup).
Pojawi się ekran Menu ustawień (Setup menu).
-
Wybierz opcję Ustaw. urządzenia (Device settings) i naciśnij przycisk OK.
-
Wybierz opcję Ustawien. sieci LAN (LAN settings) i naciśnij przycisk OK.
-
Wybierz opcję Wi-Fi i naciśnij przycisk OK.
-
Wybierz opcję Ustawienia ręczne (Manual setup) i naciśnij przycisk OK.
-
Wybierz opcję Ustawienia TCP/IP (TCP/IP settings) i naciśnij przycisk OK.
-
W przypadku określania adresu IPv4:
-
Wybierz opcję IPv4 i naciśnij przycisk OK.
-
Sprawdź komunikat i naciśnij przycisk OK.
-
Wybierz opcję Adres IP (IP address) i naciśnij przycisk OK.
-
Wybierz opcję Ustawienia ręczne (Manual setup) i naciśnij przycisk OK.
Wybranie opcji Autom. konfigurow. (Auto setup) i naciśnięcie przycisku OK spowoduje automatyczne określenie adresu IP.
-
Wprowadź adres IP, maskę podsieci i domyślną bramę w następującej kolejności.
-
Naciśnij przycisk OK, aby wpisać lub edytować.
-
Naciśnij przyciski

 , aby wpisać każdą cyfrę, a następnie naciśnij przycisk OK.
, aby wpisać każdą cyfrę, a następnie naciśnij przycisk OK.Naciśnij przycisk Wstecz (Back), aby wrócić do poprzedniej cyfry.
-
Po wprowadzeniu wszystkich cyfr naciśnij i przytrzymaj przycisk OK.
-
Przeczytaj wyświetlony komunikat, wybierz opcję Tak (Yes) i naciśnij przycisk OK.
Podano adres IPv4.
-
-
-
W przypadku określania adresu IPv6:
-
Wybierz opcję IPv6 i naciśnij przycisk OK.
-
Sprawdź komunikat i naciśnij przycisk OK.
-
Wybierz opcję Włącz/wyłącz IPv6 (Enable/disable IPv6) i naciśnij przycisk OK.
-
Wybierz opcję Aktywne (Enable) i naciśnij przycisk OK.
Podano adres IPv6.
-
 Ważne
Ważne- Włączenie zapory na komputerze może spowodować, że drukarki należące do innej podsieci nie zostaną wykryte. Wyłącz zaporę.
-
Jeśli zapora koliduje z wyszukiwaniem drukarki:
System operacyjny zainstalowany na komputerze i funkcja firewalla w oprogramowaniu zabezpieczającym mogą uniemożliwić komunikację podczas instalacji. Sprawdź, czy pojawi się komunikat o firewallu.
-
Jeśli zostanie wyświetlony komunikat zapory:
Jeśli na komputerze pojawia się komunikat zapory ostrzegający, że aplikacja firmy Canon próbuje uzyskać dostęp do sieci, ustaw w oprogramowaniu zabezpieczającym zezwalanie na dostęp.
Po zezwoleniu oprogramowaniu na dostęp wróć do konfiguracji i wykonaj instrukcje wyświetlane na ekranie.
-
Jeśli nie zostanie wyświetlony komunikat zapory:
Wyłącz tymczasowo firewall, wróć do konfiguracji i wykonaj instrukcje wyświetlane na ekranie.
Po zakończeniu konfiguracji włącz ponownie zaporę.
 Uwaga
Uwaga
- Więcej informacji o ustawieniach funkcji zapory w systemie operacyjnym lub w oprogramowaniu zabezpieczającym można znaleźć w jego podręczniku obsługi albo uzyskać od jego producenta.

