 프린터에서 용지가 선택 또는 공급되지 않는 경우/"용지 없음" 오류가 발생하는 경우
프린터에서 용지가 선택 또는 공급되지 않는 경우/"용지 없음" 오류가 발생하는 경우

-
확인 1 용지가 로드되어 있는지 확인하십시오.
-
확인 2 용지를 로드할 때 다음 사항을 고려하십시오.
-
용지를 두 장 이상 로드할 때 먼저 용지 가장자리를 맞춘 후 용지를 로드하십시오.
-
용지를 두 장 이상 로드할 때 용지 더미가 용지 로드 한도를 초과하지 않도록 하십시오.
그러나 용지 종류 또는 환경 조건(온도와 습도가 너무 높거나 낮은 환경)에 따라 최대 로드 한도를 채울 경우 용지가 제대로 공급되지 않을 수 있습니다. 이런 경우에는 한 번에 로드하는 용지 양을 용지 로드 한도의 절반 이내로 줄이십시오.
-
인쇄 방향과 관계없이 항상 세로 방향으로 용지를 로드하십시오.
-
뒷면 트레이에 용지를 로드할 때에는 인쇄면이 위로 향하게 하고 오른쪽 및 왼쪽의 용지 가이드를 용지 더미에 맞추십시오.
-
-
확인 3 용지가 너무 두껍거나 말려 있습니까?
-
확인 4 편지 봉투를 로드할 때 다음 사항을 고려하십시오.
편지 봉투에 인쇄할 때 편지 봉투 로드하기를 참조하여 인쇄 전에 편지 봉투를 준비하십시오.
일단 편지 봉투가 준비되면 세로 방향으로 로드합니다. 봉투를 가로 방향으로 넣으면 올바르게 공급되지 않을 수 있습니다.
-
확인 5 용지 종류 및 용지 크기 설정이 로드된 용지와 일치하는지 확인하십시오.
-
확인 6 뒷면 트레이에 이물질이 없는지 확인하십시오.
뒷면 트레이에서 용지가 찢어진 경우 용지가 걸렸을 때 수행해야 할 작업을 참조하여 용지를 제거하십시오.
뒷면 트레이에서 이물질을 제거합니다.
뒷면 트레이 내부에 이물질이 있으면 다음 절차에 따라 제거하십시오.
-
프린터의 전원을 끄고 콘센트에서 전원 플러그를 분리합니다.
-
용지 공급 슬롯 커버를 엽니다.
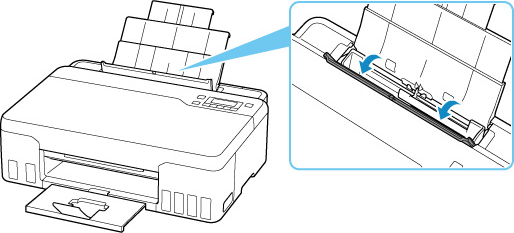
-
A4 용지 한 장을 반으로 접은 다음 뒷면 트레이에 가로로 삽입합니다.
용지를 삽입하여 이물질을 제거할 때 손이 뒷면 트레이의 가운데에 직접 닿지 않도록 합니다.
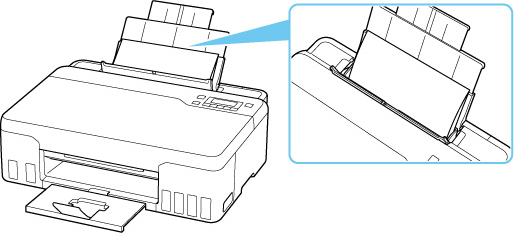
-
용지를 삽입한 상태에서 손으로 이물질을 제거합니다.
삽입한 용지와 뒷면 트레이 사이에 손을 넣어 이물질을 제거하십시오.
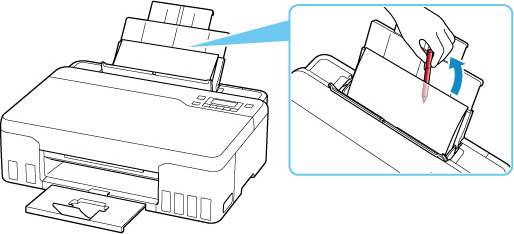
-
3단계에서 삽입한 접은 용지를 꺼냅니다.
-
용지 공급 슬롯 커버를 천천히 닫습니다.
 중요
중요-
프린터를 기울이거나 뒤집지 마십시오. 이렇게 하면 잉크가 샐 수 있습니다.
-
-
확인 7 용지 공급 롤러를 청소하십시오.
위의 방법으로 문제가 해결되지 않으면 가까운 Canon 서비스 센터에 문의하여 수리를 의뢰하십시오.
 중요
중요
- 잉크가 새어 나올 수 있으므로 프린터를 옮길 때 기울이지 마십시오.
- 수리를 위해 프린터를 운반하는 경우 프린터 수리하기를 참조하십시오.

