메시지(지원 코드)가 나타나는 경우
이 장에서는 나타날 수 있는 일부 오류 및 메시지에 대해 설명합니다.
 참고
참고
-
일부 오류의 경우 컴퓨터에 지원 코드(오류 번호)가 표시됩니다. 지원 코드가 있는 오류에 대한 자세한 내용은 오류에 대한 지원 코드 목록을 참조하십시오.
LCD에 메시지가 나타나는 경우 아래를 참조하십시오.
컴퓨터에 메시지가 나타나는 경우 아래를 참조하십시오.
- 전원 코드 분리에 관한 오류가 표시되는 경우(Windows)
- 입력 오류/출력 오류/통신 오류(Windows)
- 다른 오류 메시지(Windows)
- Inkjet Printer/Scanner/Fax Extended Survey Program 화면이 표시되는 경우(Windows)
- Inkjet Printer/Scanner/Fax Extended Survey Program 아이콘이 나타나는 경우(Mac OS)
 LCD에 메시지가 나타나는 경우
LCD에 메시지가 나타나는 경우

메시지를 확인하고 적절한 조치를 취하십시오.
-
페이지 크기가 다릅니다(Check page size) [OK] 누르기(Press [OK])
로드한 용지의 크기가 용지 크기 설정에 지정된 크기와 다릅니다.
용지 크기 설정에 지정된 것과 같은 크기의 용지를 로드하고 OK 버튼을 누릅니다.
-
데이터 오류(Data error) [OK] 누르기(Press [OK])
팩스가 프린터의 메모리에 저장되었을 때 정전이 발생했거나 전원 코드가 분리되었습니다.
 중요
중요- 정전이 발생하거나 전원 코드를 분리하면 프린터의 메모리에 저장된 모든 팩스가 삭제됩니다.
- 전원 코드를 분리하는 방법에 대한 자세한 내용은 프린터의 전원 플러그 분리하기를 참조하십시오.
OK 버튼을 누릅니다.
OK 버튼을 누르면 프린터의 메모리에서 삭제된 팩스 목록(메모리 제거 보고서(MEMORY CLEAR REPORT))이 인쇄됩니다.
자세한 내용은 보고서 및 목록 요약을 참조하십시오.
-
서버에 연결할 수 없습니다 다시 시도하십시오(Cannot connect to the server; try again)
일부 통신 오류로 인해 서버에 연결할 수 없습니다.
OK 버튼을 눌러 오류를 해제하고 잠시 후 다시 시도해 보십시오.
 전원 코드 분리에 관한 오류가 표시되는 경우(Windows)
전원 코드 분리에 관한 오류가 표시되는 경우(Windows)

프린터가 켜져 있는 상태에서 전원 코드가 분리되었을 수 있습니다.
컴퓨터에 나타나는 오류 메시지를 확인하고 확인(OK)을 클릭하십시오.
프린터가 인쇄를 시작합니다.
전원 코드 분리에 대한 내용은 프린터의 전원 플러그 분리하기를 참조하십시오.
 중요
중요
- 전원 코드를 분리하면 프린터의 메모리에 저장된 모든 팩스가 삭제됩니다.
 입력 오류/출력 오류/통신 오류 (Windows)
입력 오류/출력 오류/통신 오류 (Windows)

-
확인 1 전원(ON) 램프가 꺼져 있는 경우, 프린터의 플러그가 연결되어 있는지 확인하고 프린터를 켜십시오.
프린터가 초기화되는 동안 전원(ON) 램프가 깜박입니다. 전원(ON) 램프가 깜박임을 멈추고 켜질 때까지 기다립니다.
-
확인 2 프린터가 컴퓨터에 올바르게 연결되어 있는지 확인하십시오.
USB 케이블을 사용하는 경우, 케이블이 프린터와 컴퓨터에 모두 확실하게 연결되어 있는지 확인하십시오. USB 케이블이 확실하게 연결되어 있으면 다음을 확인하십시오.
-
USB 허브와 같은 중계 장치를 사용하는 경우, 이를 분리하고 프린터를 컴퓨터에 직접 연결하여 다시 인쇄해 보십시오. 인쇄가 정상적으로 시작되면 중계 장치에 문제가 있는 것입니다. 중계 장치 공급업체에 문의하십시오.
-
USB 케이블에 문제가 있을 수도 있습니다. USB 케이블을 교체하고 다시 인쇄해 보십시오.
LAN을 통해 프린터를 사용하는 경우, 프린터가 네트워크 사용이 가능하도록 올바르게 설정되어 있는지 확인하십시오.
-
-
확인 3 MP Drivers가 올바르게 설치되었는지 확인하십시오.
필요하지 않은 MP Drivers 삭제하기에 설명된 절차에 따라 MP Drivers를 제거하고 Setup CD-ROM 또는 Canon 웹 사이트에서 다시 설치하십시오.
-
확인 4 USB 케이블을 사용하여 프린터를 컴퓨터에 연결한 경우 컴퓨터에서 장치 상태를 확인하십시오.
아래의 절차에 따라 장치 상태를 확인하십시오.
-
아래와 같이 컴퓨터에서 장치 관리자를 엽니다.
사용자 계정 컨트롤(User Account Control) 화면이 표시되면 화면의 설명을 따르십시오.
-
Windows 10의 경우, 시작(Start) 버튼을 마우스 오른쪽 버튼으로 클릭하고 장치 관리자(Device Manager)를 선택합니다.
-
Windows 8.1의 경우, 바탕 화면(Desktop)의 설정(Settings) 참에서 제어판(Control Panel) > 하드웨어 및 소리(Hardware and Sound) > 장치 관리자(Device Manager)를 선택합니다.
-
Windows 7의 경우, 제어판(Control Panel), 하드웨어 및 소리(Hardware and Sound) 및 장치 관리자(Device Manager)를 클릭합니다.
-
-
범용 직렬 버스 컨트롤러(Universal Serial Bus controllers) 및 USB 인쇄 지원(USB Printing Support)을 차례로 더블 클릭합니다.
USB 인쇄 지원 속성(USB Printing Support Properties) 화면이 나타나지 않으면 프린터가 컴퓨터에 올바르게 연결되어 있는지 확인하십시오.
-
일반(General) 탭을 클릭하여 장치 문제가 있는지 확인합니다.
장치 오류가 표시되면 Windows 도움말을 참조하여 오류를 해결하십시오.
-
 다른 오류 메시지(Windows)
다른 오류 메시지(Windows)

-
확인 프린터 상태 모니터 이외에 오류 메시지가 나타나면 다음을 확인하십시오.
-
"디스크 공간이 부족하여 스풀을 실행할 수 없습니다(Could not spool successfully due to insufficient disk space)"
불필요한 파일을 삭제하여 사용 가능한 디스크 공간을 늘립니다.
-
"메모리가 부족하여 스풀을 실행할 수 없습니다(Could not spool successfully due to insufficient memory)"
다른 어플리케이션을 닫아 사용 가능한 메모리를 늘리십시오.
그래도 인쇄할 수 없으면 컴퓨터를 다시 시작한 다음 다시 인쇄해 보십시오.
-
"프린터 드라이버를 찾을 수 없습니다(Printer driver could not be found)"
필요하지 않은 MP Drivers 삭제하기에 설명된 절차에 따라 MP Drivers를 제거하고 Setup CD-ROM 또는 Canon 웹 사이트에서 다시 설치하십시오.
-
"어플리케이션 이름을 인쇄할 수 없습니다(Could not print Application name) - 파일 이름"
현재 작업이 완료된 후에 다시 인쇄해 봅니다.
-
 Inkjet Printer/Scanner/Fax Extended Survey Program 화면이 표시되는 경우(Windows)
Inkjet Printer/Scanner/Fax Extended Survey Program 화면이 표시되는 경우(Windows)

Inkjet Printer/Scanner/Fax Extended Survey Program을 설치한 경우, 약 10년 동안 매달 프린터 및 어플리케이션 사용 정보를 전송할지 묻는 화면이 나타납니다.
화면의 내용을 읽고 아래 설명을 따르십시오.
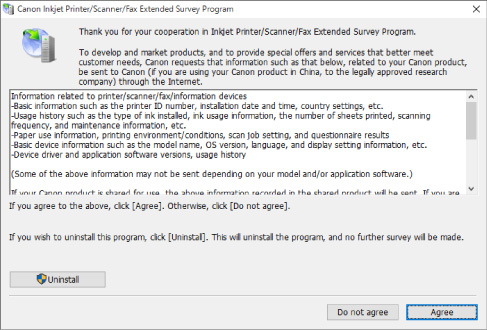
-
조사 프로그램 참여에 동의하는 경우:
동의함(Agree)을 클릭하고 화면의 설명을 따르십시오. 프린터 사용 정보가 인터넷을 통해 전송됩니다. 이 절차를 완료한 후에는 정보가 자동으로 전송되고 확인 화면이 나타나지 않습니다.
 참고
참고-
정보가 전송되는 동안 인터넷 보안 메시지와 같은 경고가 나타날 수 있습니다. 프로그램 이름이 "IJPLMUI.exe"인지 확인하고 이를 허용하십시오.
-
다음 번부터 자동으로 보내기(Send automatically from the next time) 확인란의 선택을 취소하면 다음부터 정보가 자동으로 전송되지 않으며 다음 조사 때 확인 화면이 나타납니다. 정보를 자동으로 전송하려면 확인 화면 설정을 변경하려면:을 참조하십시오.
-
-
조사 프로그램 참여에 동의하지 않는 경우:
동의 안 함(Do not agree)을 클릭합니다. 확인 화면이 닫히고 조사를 생략합니다. 1개월 후에 확인 화면이 다시 나타납니다.
-
Inkjet Printer/Scanner/Fax Extended Survey Program을 제거하려면:
Inkjet Printer/Scanner/Fax Extended Survey Program을 제거하려면 설치 삭제(Uninstall)를 클릭하고 화면의 설명을 따르십시오.
-
확인 화면 설정을 변경하려면:
-
다음과 같이 설정합니다.
-
Windows 10의 경우, 시작(Start) 버튼을 마우스 오른쪽 버튼으로 클릭하고 프로그램 및 기능(Programs and Features)을 선택합니다.
-
Windows 8.1의 경우, 바탕 화면(Desktop)의 설정(Settings) 참에서 제어판(Control Panel) > 프로그램(Programs) > 프로그램 및 기능(Programs and Features)을 선택합니다.
-
Windows 7의 경우, 시작(Start) 메뉴 > 제어판(Control Panel) > 프로그램(Programs) > 프로그램 및 기능(Programs and Features)을 선택합니다.
 참고
참고-
소프트웨어를 설치, 제거 또는 시작할 때 확인/경고 대화 상자가 나타날 수 있습니다.
작업을 실행하는 데 관리자 권한이 필요할 때 이 대화 상자가 나타납니다.
관리자 권한이 있는 계정으로 로그인한 경우 화면의 설명을 따르십시오.
-
-
Canon Inkjet Printer/Scanner/Fax Extended Survey Program을 선택합니다.
-
변경(Change)을 선택합니다.
화면의 설명을 따른 후 예(Yes)를 선택하면 다음 조사 때 확인 화면이 나타납니다.
아니요(No)를 선택한 경우, 정보가 자동으로 전송됩니다.
 참고
참고-
제거(Uninstall)를 선택하면 Inkjet Printer/Scanner/Fax Extended Survey Program이 제거됩니다. 화면의 설명을 따르십시오.
-
-
 Inkjet Printer/Scanner/Fax Extended Survey Program 아이콘이 나타나는 경우(macOS)
Inkjet Printer/Scanner/Fax Extended Survey Program 아이콘이 나타나는 경우(macOS)

Inkjet Printer/Scanner/Fax Extended Survey Program을 설치한 경우, 약 10년 동안 매달 프린터 및 어플리케이션 소프트웨어 사용 정보가 전송됩니다. 프린터 사용 정보를 전송할 시간이 되면 Dock에 Inkjet Printer/Scanner/Fax Extended Survey Program 아이콘이 나타납니다.
아이콘을 클릭한 후 나타나는 내용을 읽은 다음 아래 설명을 따르십시오.
![그림: [Inkjet Printer/Scanner/Fax Extended Survey Program] 화면](screens/s_tr_067.jpg)
-
조사 프로그램 참여에 동의하는 경우:
동의함(Agree)을 클릭하고 화면의 설명을 따르십시오. 프린터 사용 정보가 인터넷을 통해 전송됩니다. 이 절차를 완료한 후에는 정보가 자동으로 전송되고 확인 화면이 나타나지 않습니다.
 참고
참고- 다음 번부터 자동으로 보내기(Send automatically from the next time) 확인란의 선택을 취소하면 다음에 정보가 자동으로 전송되지 않으며 다음 조사 때 Dock에 Inkjet Printer/Scanner/Fax Extended Survey Program 아이콘이 나타납니다.
-
조사 프로그램 참여에 동의하지 않는 경우:
동의 안 함(Do not agree)을 클릭합니다. 확인 화면이 닫히고 조사를 생략합니다. 1개월 후에 확인 화면이 다시 나타납니다.
-
정보 전송을 중지하려면:
Turn off를 클릭합니다. 이렇게 하면 Inkjet Printer/Scanner/Fax Extended Survey Program이 중지되고 정보가 전송되지 않습니다. 조사를 계속하려면 설정을 변경하려면:을 참조하십시오.
-
Inkjet Printer/Scanner/Fax Extended Survey Program을 제거하려면:
-
Inkjet Printer/Scanner/Fax Extended Survey Program을 중지합니다.
-
Finder의 이동(Go) 메뉴에서 응용 프로그램(Applications)을 선택하고 Canon Utilities 폴더와 Inkjet Extended Survey Program 폴더를 차례로 더블 클릭합니다.
-
Canon Inkjet Printer/Scanner/Fax Extended Survey Program.app 파일을 휴지통(Trash)에 넣습니다.
-
컴퓨터를 다시 시작합니다.
휴지통(Trash)을 비우고 컴퓨터를 다시 시작합니다.
-
-
설정을 변경하려면:
프린터 사용 정보가 전송되거나 조사를 계속할 때마다 확인 화면을 표시하려면 아래 절차를 따르십시오.
-
Finder의 이동(Go) 메뉴에서 응용 프로그램(Applications)을 선택하고 Canon Utilities 폴더와 Inkjet Extended Survey Program 폴더를 차례로 더블 클릭합니다.
-
Canon Inkjet Printer/Scanner/Fax Extended Survey Program 아이콘을 더블 클릭합니다.
![그림: [Extended Survey Program Preference] 화면](screens/s_tr_078.jpg)
-
Do not display the confirmation screen when information is sent:
확인란을 선택한 경우, 정보를 자동으로 전송합니다.
이 확인란을 선택하지 않으면 다음 조사 때 Dock에 Inkjet Printer/Scanner/Fax Extended Survey Program 아이콘이 나타납니다. 아이콘을 클릭하고 화면의 설명을 따르십시오.
-
Turn off/Turn on 버튼:
Turn off 버튼을 클릭하여 Inkjet Printer/Scanner/Fax Extended Survey Program을 중지합니다.
Turn on 버튼을 클릭하여 Inkjet Printer/Scanner/Fax Extended Survey Program을 다시 시작합니다.
-
-

