Drukowanie fotografii z komputera
W tej części opisano drukowanie fotografii za pomocą aplikacji My Image Garden.
-
Otwórz podpórkę papieru (A) i przedłużenie podpórki papieru (B).
-
Wyciągnij tacę wyprowadzania papieru (C) i otwórz przedłużenie tacy wyjściowej (D).

-
Załaduj papier pionowo STRONĄ DO ZADRUKOWANIA SKIEROWANĄ DO GÓRY.
-
Dopasuj ustawienie prowadnic papieru (E) do szerokości papieru.

Po załadowaniu papieru do tylnej tacy na ekranie LCD zostanie wyświetlony ekran rejestrowania informacji o papierze dla tylnej tacy.
-
Naciśnij przycisk OK.

-
Za pomocą przycisków
 i
i  wybierz rozmiar papieru załadowanego do tylnej tacy, a następnie naciśnij przycisk OK.
wybierz rozmiar papieru załadowanego do tylnej tacy, a następnie naciśnij przycisk OK.
 Uwaga
Uwaga-
Bieżące ustawienia rozmiaru strony i typu nośnika będą oznaczone gwiazdką „
 ”.
”.
-
-
Za pomocą przycisków
 i
i  wybierz typ papieru załadowanego do tylnej tacy, a następnie naciśnij przycisk OK.
wybierz typ papieru załadowanego do tylnej tacy, a następnie naciśnij przycisk OK.
-
W programie Quick Menu kliknij ikonę My Image Garden (F).
Zostanie wyświetlony ekran Menu podręcznika (Guide Menu).
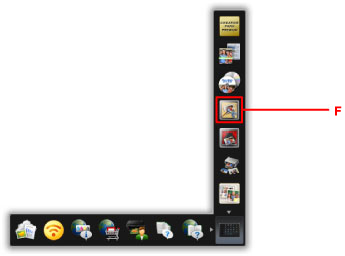
 Uwaga
Uwaga- Liczba i typy wyświetlanych ikon różnią się w zależności od regionu, zarejestrowanej drukarki/zarejestrowanego skanera i zainstalowanych aplikacji.
-
Kliknij ikonę Wydruk fotograficzny (Photo Print) (G).
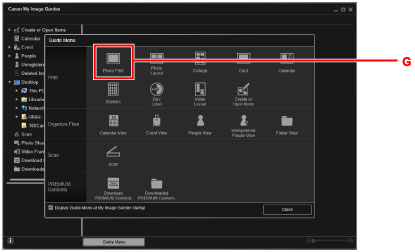
-
Kliknij folder (H) z fotografiami, które chcesz wydrukować.
-
Klikaj fotografie (I), które chcesz wydrukować.
W przypadku systemu Windows:
Aby wybrać dwie lub więcej fotografii naraz, klikaj je, trzymając naciśnięty klawisz Ctrl.
W przypadku systemu Mac OS:
Aby wybrać dwie lub więcej fotografii naraz, klikaj je, trzymając naciśnięty klawisz polecenia.
-
Kliknij przycisk Drukuj (Print) (J).
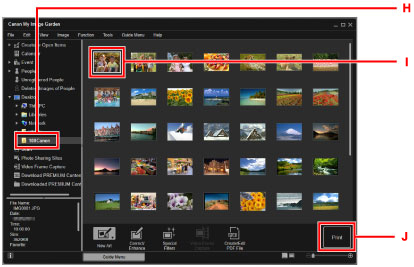
-
Określ liczbę kopii, nazwę drukarki, typ nośnika itp. (K).
-
Kliknij przycisk Drukuj (Print) (L).
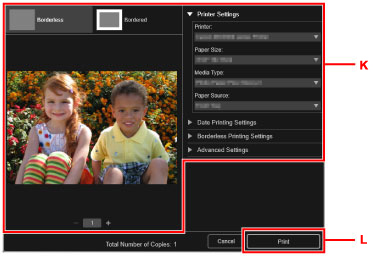
W przypadku systemu Mac OS:
Po pojawieniu się komunikatu potwierdzenia kliknij przycisk OK, a następnie kliknij przycisk Drukuj (Print).
 Uwaga
Uwaga
-
Aplikacja My Image Garden umożliwia korzystanie na komputerze z fotografii, np. wykonanych aparatem cyfrowym, na różne sposoby.
-
W przypadku systemu Windows:
-
W przypadku systemu Mac OS:
-

