Drukowanie za pomocą urządzenia z systemem iOS na drukarce zgodnej ze standardem AirPrint
Drukowanie z użyciem funkcji AirPrint za pomocą urządzenia iPhone, iPad lub iPod touch albo komputera Mac.
Funkcja AirPrint umożliwia drukowanie fotografii, wiadomości e-mail, stron WWW i dokumentów za pomocą urządzenia iPhone, iPad lub iPod touch albo komputera Mac bez instalowania sterowników ani pobierania aplikacji.
 Uwaga
Uwaga
-
Jeśli chcesz drukować z użyciem funkcji AirPrint za pomocą komputera Mac, patrz poniżej.

Sprawdzanie środowiska
Zacznij od sprawdzenia środowiska.
-
Środowisko działania funkcji AirPrint
-
Urządzenie iPhone, iPad lub iPod touch z najnowszą wersją systemu iOS
-
Komputer Mac z najnowszą wersją systemu Mac OS
-
-
Wymagania
Urządzenie zewnętrzne z systemem iOS lub komputer Mac oraz drukarka muszą być połączone z tą samą siecią LAN lub bezprzewodowo bezpośrednio ze sobą, bez użycia routera bezprzewodowego.
Drukowanie z użyciem funkcji AirPrint za pomocą urządzenia z systemem iOS
-
Upewnij się, że drukarka jest włączona.
 Uwaga
Uwaga- Jeśli w drukarce uaktywniona jest funkcja automatycznego włączania, drukarka włączy się automatycznie po odebraniu danych wydruku.
-
W aplikacji w urządzeniu z systemem iOS dotknij ikony operacji, aby wyświetlić opcje menu.
Na poniższej ilustracji przedstawiono przykładowe drukowanie za pomocą przeglądarki internetowej działającej w urządzeniu iPad. Zawartość ekranu może się zmieniać w zależności od urządzenia i aplikacji.
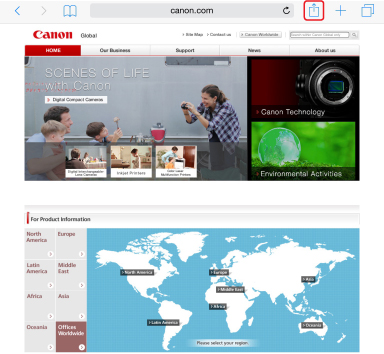
-
W opcjach menu dotknij pozycji Drukuj (Print).
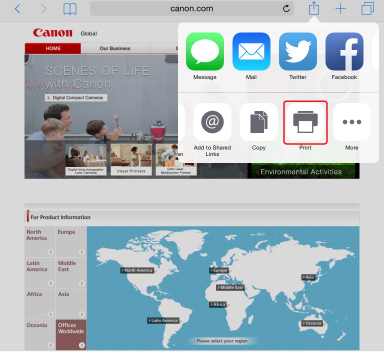
-
W oknie Opcje drukarki (Printer Options) wybierz w obszarze Drukarka (Printer) nazwę użytkowanego modelu.
 Ważne
Ważne- Niektóre aplikacje nie obsługują funkcji AirPrint, więc okno Opcje drukarki (Printer Options) może nie zostać wyświetlone. Jeśli aplikacja nie umożliwia korzystania z opcji drukarki, nie można drukować za jej pomocą.
 Uwaga
Uwaga- Zawartość okna Opcje drukarki (Printer Options) zmienia się w zależności od użytkowanej aplikacji.
-
W przypadku drukowania pliku z dokumentem wielostronicowym, np. pliku PDF, dotknij kolejno opcji Zakres (Range) i Wszystkie strony (All Pages) lub wybierz zakres stron do wydrukowania.
-
W przypadku opcji 1 Kopia (1 Copy) dotknij ikony + lub -, aby ustawić odpowiednią liczbę kopii.
-
W przypadku opcji Druk dwustronny (Duplex Printing) dotknij opcji Włącz (On), aby włączyć drukowanie dwustronne, lub opcji Wyłącz (Off), aby wyłączyć tę funkcję.
-
Dotknij przycisku Drukuj (Print).
Drukowanie odbywa się przy użyciu określonych ustawień drukarki.
 Uwaga
Uwaga
-
W przypadku połączenia z bezprzewodową siecią LAN:
-
Po włączeniu drukarki może upłynąć kilka minut, zanim drukarka będzie mogła się komunikować za pośrednictwem bezprzewodowej sieci LAN. Upewnij się, że drukarka jest podłączona do bezprzewodowej sieci LAN i spróbuj ponowić drukowanie.
-
Jeśli usługa Bonjour w drukarce jest wyłączona, nie można używać funkcji AirPrint. Sprawdź ustawienia sieci LAN w drukarce i włącz usługę Bonjour.
-
-
Informacje o rozwiązywaniu innych problemów z funkcją AirPrint można znaleźć poniżej.
Rozmiar papieru
Podczas korzystania z funkcji AirPrint rozmiar papieru jest wybierany automatycznie odpowiednio do aplikacji uruchomionej w urządzeniu z systemem iOS i regionu, w którym używana jest funkcja AirPrint.
W przypadku korzystania z aplikacji do obróbki fotografii domyślny rozmiar papieru w Japonii to L, a w pozostałych krajach i regionach — 4 x 6 cali lub KG.
W przypadku korzystania z aplikacji do edycji dokumentów, domyślny rozmiar papieru w Stanach Zjednoczonych to Letter, a w Japonii i Europie — A4.
 Ważne
Ważne
-
Domyślny rozmiar papieru może odbiegać od podanego powyżej w zależności od urządzenia i systemu operacyjnego.
Zalecamy wykonanie wydruku próbnego.
-
Użytkowana aplikacja może obsługiwać inne rozmiary papieru.
Drukowanie kopert
Aby drukować na kopertach za pomocą urządzenia iOS z funkcją AirPrint, zapoznaj się z następującymi informacjami.
| Drukowanie obrazu wynikowego | Orientacja danych wydruku | Orientacja ładowania kopert |
|---|---|---|
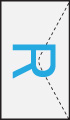 |
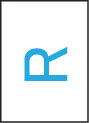 Dane wydruku są obracane o 180 stopni w stosunku do obrazu wynikowego. |
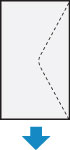 Załaduj kopertę pionowo stroną adresową skierowaną do góry, aby skrzydełko koperty było skierowane ku dołowi po prawej stronie. |
Sprawdzanie stanu wydruku
Podczas drukowania na liście używanych ostatnio aplikacji wyświetlana jest ikona Centrum drukowania (Print Center), za której pomocą można śledzić postęp drukowania.
Naciśnij dwukrotnie przycisk Home na urządzeniu z systemem iOS, aby przełączyć je w tryb Wielozadaniowość (Multitasking). Następnie przesuń w prawo, aby wyświetlić ikonę Centrum drukowania (Print Center) oraz Podsumowanie drukowania (Print Summary).
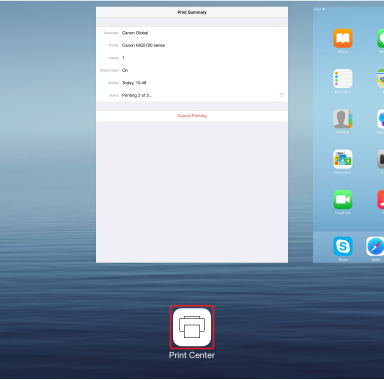
Usuwanie zadania drukowania
Aby usunąć zadanie drukowania przy użyciu funkcji AirPrint, wykonaj jedną z poniższych czynności:
-
Za pomocą drukarki: Użyj przycisku Stop, aby anulować zadanie drukowania.
-
W przypadku urządzenia z systemem iOS: naciśnij dwukrotnie przycisk Home na urządzeniu z systemem iOS, aby włączyć tryb Wielozadaniowość (Multitasking), a następnie przesuń na ekranie w prawo. Dotknij ikony Centrum drukowania (Print Center), aby wyświetlić Podsumowanie drukowania (Print Summary). Dotknij ikony zadania drukowania, które chcesz anulować, a następnie opcji Anuluj drukowanie (Cancel Printing).

