Przekazywanie zeskanowanych danych do komputera za pomocą panelu operacyjnego
Przed przekazaniem zeskanowanych danych do komputera należy sprawdzić, czy są spełnione następujące warunki:
-
Sterowniki MP Drivers są zainstalowane (system Windows).
Jeśli sterowniki MP Drivers nie są jeszcze zainstalowane, zainstaluj sterowniki MP Drivers znajdujące się na Instalacyjnym dysku CD-ROM lub w witrynie firmy Canon w sieci Web.
-
Drukarka i komputer są poprawnie połączone przez sieć.
Podczas skanowania danych przez połączenie sieciowe sprawdź poniższe kwestie.
-
W przypadku systemu Windows:
-
W przypadku systemu macOS:
-
-
Określono miejsce docelowe przesyłania na komputerze i nazwę pliku.
Miejsce docelowe przesyłania na komputerze i nazwę pliku można określić za pomocą aplikacji Canon IJ Scan Utility (Windows)/Canon IJ Scan Utility Lite (macOS).
-
W przypadku systemu Windows:
-
W przypadku systemu macOS:
-
Wykonaj poniższą procedurę, aby przekazać zeskanowane dane do komputera.
-
Wybierz Skanowanie (Scan) na ekranie GŁÓWNY.
Zostanie wyświetlony ekran wyboru miejsca zapisania/przekazania danych.
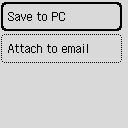
-
Wybierz opcję Zapisz na komp. (Save to PC)
-
Wybierz komputer, do którego chcesz przekazywać zeskanowane dane.
Wybierz Lokalny (USB) (Local (USB)) w przypadku komputera podłączonego przez USB, a w przypadku komputera podłączonego do sieci wybierz komputer, do którego mają być przekazane dane.
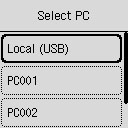
Zostanie wyświetlony ekran gotowości skanowania.
-
Dopasuj odpowiednio poniższe ustawienia.
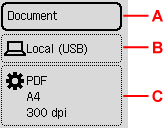
-
A: Wybierz typ dokumentu.
- Dokument (Document)
- Wybierz, aby skanować dokument.
- Fotografia (Photo)
- Wybierz, aby skanować fotografię.
- Skanow. autom. (Auto scan)
-
Drukarka automatycznie wykrywa oryginały, a obraz jest przekazywany w formacie zoptymalizowanym pod względem rozmiaru, rozdzielczości i danych.
 Ważne
Ważne-
Załaduj oryginały zgodnie z ich typem, ponieważ w innym przypadku niektóre z nich mogą nie zostać poprawnie zeskanowane.
-
Poniższych przedmiotów nie można poprawnie zeskanować.
-
Fotografie formatu A4
-
Dokumenty tekstowe mniejsze niż 127 x 178 mm (5 x 7 cali), na przykład strony książek w oprawie broszurowej z odciętym grzbietem
-
Oryginały na cienkim białym papierze
-
Długie i wąskie oryginały, np. zdjęcia panoramiczne
-
-
-
B: Zostanie wyświetlony ekran wyboru opcji zapisania/przekazania.
-
C: Wyświetla ekran ustawień skanowania.
Więcej informacji o elementach ustawień można znaleźć w części:
-
-
Naciśnij przycisk Czarny (Black) lub Kolor (Color).
-
Jeśli na ekranie ustawień skanowania wybrano dla opcji Format JPEG lub TIFF:
Drukarka rozpocznie skanowanie, a zeskanowane dane zostaną przekazane do komputera.
-
Jeśli na ekranie ustawień skanowania wybrano dla opcji Format PDF lub Compact PDF:
Po zakończeniu skanowania zostanie wyświetlony ekran potwierdzenia z pytaniem o kontynuowanie skanowania.
Jeśli chcesz kontynuować skanowanie, wybierz Tak (Yes), załaduj następny oryginał na płytę i rozpocznij skanowanie.
Jeśli nie chcesz kontynuować skanowania, wybierz opcję Nie (No). Zeskanowane dane zostaną przekazane na komputer w jednym pliku PDF.
Zeskanowane dane zostaną przekazane do komputera w zależności od ustawień wybranych w programie Canon IJ Scan Utility lub Canon IJ Scan Utility Lite.
Po zakończeniu skanowania zdejmij oryginał z płyty.
 Ważne
Ważne-
Jeśli po wybraniu ustawienia Skanow. autom. (Auto scan) jakość skanowania jest niezadowalająca, wybierz w punkcie 6. typ lub rozmiar dokumentu odpowiedni do oryginału.
-
 Uwaga
Uwaga
-
Dostępne są następujące metody skanowania.
-
Skanowanie przy użyciu aplikacji zgodnej ze standardem WIA (system Windows)
Szczegółowe informacje można znaleźć w części:
-
Przekształcanie zeskanowanego dokumentu na tekst (OCR)
Szczegółowe informacje można znaleźć w części:
-
W przypadku systemu Windows:
-
W przypadku systemu macOS:
-
-
Przekazywanie zeskanowanych danych do komputera za pośrednictwem protokołu WSD (jednego z protokołów sieciowych obsługiwanych przez system Windows)
-
-
W przypadku używania systemu Windows po naciśnięciu przycisku Czarny (Black) lub Kolor (Color) może zostać wyświetlony ekran wyboru programu.
W takim przypadku wybierz aplikację Canon IJ Scan Utility do uruchomienia i kliknij OK.

