Elementy ustawień dotyczące skanowania przy użyciu panelu operacyjnego
Można zmieniać ustawienia skanowania, np. rozmiar skanowania, rozdzielczość czy format danych.
 Uwaga
Uwaga
-
W przypadku zapisywania zeskanowanych danych do komputera lub dołączania danych do wiadomości e-mail można wskazać miejsce docelowe i określić nazwę pliku za pomocą programu Canon IJ Scan Utility (Windows) / Canon IJ Scan Utility Lite (macOS).
-
W przypadku systemu Windows:
-
W przypadku systemu macOS:
-
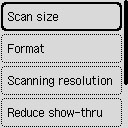
-
Rozmiar skanu (Scan size)
Umożliwia określenie rozmiaru oryginału.
-
Format
Wybierz format skanowanych danych.
-
Rozdz. skanowania (Scanning resolution)
Wybierz rozdzielczość skanowania.
-
Redukcja prześwitu (Reduce show-thru)
W przypadku skanowania cienkich dokumentów, np. gazet, znaki z tylnej strony mogą prześwitywać. Jeśli zauważysz prześwitywanie znaków w skanowanym dokumencie, wybierz ustawienie WŁĄCZONY (ON)
To ustawienie jest niedostępne, jeśli jako typ dokumentu wybrano Fotografia (Photo).
-
Derasteryzacja (Descreen)
Wydruk składa się z małych punktów tworzących znaki i grafikę. Zakłócenia punktów mogą spowodować powstanie nierównego cieniowania lub pasków. Jeśli na zeskanowanym obrazie zauważysz nierówne cienie lub paski, wybierz ustawienie WŁĄCZONY (ON)
To ustawienie jest niedostępne, jeśli jako typ dokumentu wybrano Fotografia (Photo).
 Uwaga
Uwaga-
Nawet po wybraniu dla tej opcji ustawienia WŁĄCZONY (ON) może być widoczny niewielki efekt mory, jeśli dla opcji WŁĄCZONY (ON) wybrano ustawienie Maska odostrzająca (Unsharp mask). W takim przypadku dla opcji Maska odostrzająca (Unsharp mask) należy wybrać ustawienie WYŁĄCZONY (OFF)
-
-
Maska odostrzająca (Unsharp mask)
Istnieje możliwość uwydatnienia na fotografii zarysów małych znaków i cienkich obiektów, np. włosów czy liści. Aby podkreślić zarysy skanowanych danych, wybierz ustawienie WŁĄCZONY (ON).
 Ważne
Ważne-
W przypadku systemu macOS funkcja usuwania wyostrzenia obrazu nie działa, nawet jeśli wybrano ustawienie WŁĄCZONY (ON)
-

