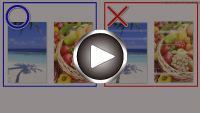As Cores Não Ficam Nítidas
As Cores Não Ficam Nítidas

-
Verificação 1 Verifique se o botão acoplado não está levantado.
Empurre a tampa de fixação da cabeça de impressão (A) para verificar se a cabeça de impressão está instalada corretamente.
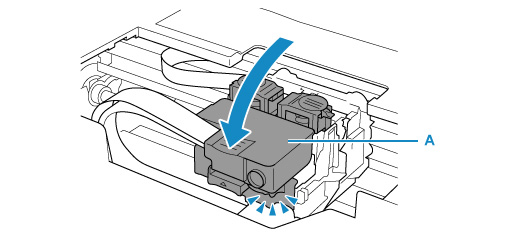
Em seguida, empurre os botões acoplados (B) com firmeza até o fim.
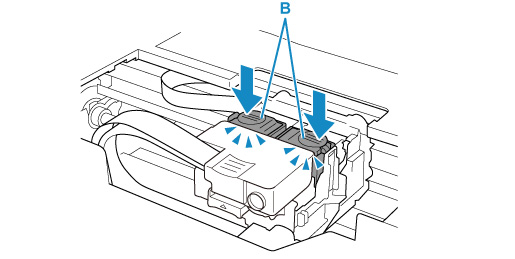
 Importante
Importante-
Verifique se a etiqueta laranja e a fita de proteção foram removidas ao instalar a cabeça de impressão.
-
Não abra a tampa de fixação da cabeça de impressão (A) sem tomar cuidado. A tinta poderá vazar.
-
-
Verificação 2 Verifique o nível de tinta restante.
Quando acabar a tinta do cartucho de tinta, recarregue o cartucho de tinta.
Se o nível de tinta restante estiver abaixo da linha de limite inferior (A), recarregue o cartucho de tinta com a cor de tinta correspondente.
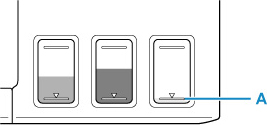
 Nota
Nota-
As cores impressas podem não corresponder às cores mostradas na tela devido a diferenças fundamentais nos métodos usados para produzir as cores. As configurações de controle de cores e diferenças de ambiente também podem afetar a aparência das cores na tela. Dessa forma, as cores de resultados de impressão podem ser diferentes das mostradas na tela.
-
-
Verificação 3 Os ejetores da cabeça de impressão estão entupidos?
Imprima o padrão de verificação do ejetor e certifique-se de que a tinta esteja saindo normalmente.
Para obter detalhes sobre impressão do padrão de verificação do ejetor, limpeza da cabeça de impressão e limpeza profunda da cabeça de impressão, consulte Se a Impressão Estiver Menos Nítida ou Irregular.
-
Etapa 1 Imprima o padrão de verificação de ejetor.
Após a impressão do padrão de verificação do ejetor, analise o padrão.
-
A partir da impressora
-
A partir do computador
-
Para o Windows:
-
Para o macOS:
-
Se o padrão não for impresso corretamente, vá para a próxima etapa.
-
-
Etapa 2 Limpe a cabeça de impressão.
Após a limpeza da cabeça de impressão, imprima o padrão de verificação do ejetor e verifique o resultado.
-
A partir da impressora
-
A partir do computador
-
Para o Windows:
-
Para o macOS:
-
Se ainda não melhorar, vá para a próxima etapa.
-
-
Etapa 3 Limpe novamente a cabeça de impressão.
Após limpar novamente a cabeça de impressão, imprima o padrão de verificação de ejetor e verifique o resultado.
Se ainda não melhorar, vá para a próxima etapa.
-
Etapa 4 Limpe profundamente a cabeça de impressão.
Após a limpeza profunda da cabeça de impressão, imprima o padrão de verificação do ejetor e verifique o resultado.
-
A partir da impressora
-
A partir do computador
-
Para o Windows:
-
Para o macOS:
-
Se não melhorar, desligue a impressora, aguarde mais de 24 horas e vá para a próxima etapa.
-
-
Etapa 5 Limpe profundamente a cabeça de impressão novamente.
Após a nova limpeza profunda da cabeça de impressão, imprima o padrão de verificação do ejetor e verifique o resultado.
Se ainda não melhorar, vá para a próxima etapa.
-
Etapa 6 Execute a liberação de tinta.
Após executar a liberação de tinta, imprima o padrão de verificação do ejetor e verifique o resultado.
O jato de tinta consome uma grande quantidade de tinta. O jato de tinta com frequência pode consumir rapidamente a tinta, portanto, execute-o somente quando necessário.
Se o padrão de verificação do ejetor não for impresso corretamente, mesmo após a execução da liberação de tinta, verifique as condições de instalação da cabeça de impressão.
 Importante
ImportanteExecutar a liberação de tinta quando não houver tinta suficiente no nível restante pode danificar a impressora.
Antes de executar a liberação de tinta, verifique o nível de tinta restante de todas as cores.
-
 Nota
Nota
- Embora algum ar possa entrar na válvula de tinta, isso não é um mal funcionamento. Se o padrão de verificação de ejetor for impresso corretamente, não há problema.