Üzenet (támogatási kód) jelenik meg
Ez a szakasz néhány olyan hibát és üzenetet ismertet, amely megjelenhet.
 Megjegyzés
Megjegyzés
-
Egyes hibák esetén egy támogatási kód (hibaszám) jelenik meg a számítógépen. A támogatási kódos hibák részleteit lásd a Támogatási kódok listája hibákhoz című részben.
- Hibaüzenet jelenik meg a kihúzott tápkábellel kapcsolatban
- Írási hiba/Kimeneti hiba/Kapcsolati hiba
- Egyéb hibaüzenetek
- Megjelenik az Inkjet Printer/Scanner/Fax Extended Survey Program képernyő
 Hibaüzenet jelenik meg a kihúzott tápkábellel kapcsolatban
Hibaüzenet jelenik meg a kihúzott tápkábellel kapcsolatban

A tápkábelt kihúzhatták, amikor a nyomtató még be volt kapcsolva.
Ellenőrizze a számítógépen megjelenő hibaüzenetet, és kattintson az OK gombra.
A nyomtató elkezdi a nyomtatást.
A tápkábel kihúzásával kapcsolatban A nyomtató tápkábelének kihúzása című rész nyújt tájékoztatást.
 Írási hiba/Kimeneti hiba/Kapcsolati hiba
Írási hiba/Kimeneti hiba/Kapcsolati hiba

-
1. ellenőrzés Ha nem világít a BE (ON) jelzőfény, akkor ellenőrizze, hogy a nyomtató tápkábele megfelelően van-e csatlakoztatva, és kapcsolja be a nyomtatót.
Mialatt a nyomtató felkészül a működésre, villog a BE (ON) jelzőfény. Várjon, amíg a BE (ON) jelzőfény abbahagyja a villogást, és folyamatosan világítani kezd.
-
2. ellenőrzés Győződjön meg arról, hogy a nyomtató megfelelően van csatlakoztatva a számítógéphez.
Ha USB-kábelt használ, akkor gondoskodjon arról, hogy megfelelően legyen csatlakoztatva a nyomtatóhoz és a számítógéphez. Ha az USB-kábel megfelelően van csatlakoztatva, akkor ellenőrizze a következőket:
-
USB-hub vagy más továbbítóeszköz használata esetén távolítsa azt el, és csatlakoztassa a nyomtatót közvetlenül a számítógéphez, majd próbáljon meg újra nyomtatni. Ha a nyomtatás normál módon indul el, akkor a gond a továbbítóeszközzel lehet. Lépjen kapcsolatba a továbbítóeszköz szállítójával.
-
Az is előfordulhat, hogy az USB-kábel hibás. Cserélje ki az USB-kábelt, és próbálkozzon újból a nyomtatással.
Ha a nyomtatót helyi hálózaton keresztül használja, ügyeljen arra, hogy a nyomtató hálózati beállításai helyesek legyenek.
-
-
3. ellenőrzés Ellenőrizze, hogy az MP Drivers megfelelően van-e telepítve.
Távolítsa el az MP Drivers programot Az MP Drivers alkalmazás eltávolítása című részben leírtak szerint, majd telepítse újra a telepítő CD-ROM segítségével vagy a Canon webhelyéről.
-
4. ellenőrzés Ha a nyomtató USB-kábellel van csatlakoztatva a számítógéphez, ellenőrizze az eszköz állapotát a számítógépről.
Az alábbi lépések végrehajtásával ellenőrizze az eszköz állapotát.
-
Nyissa meg az Eszközkezelőt a számítógépén az alábbiak szerint.
Ha megjelenik a Felhasználói fiók kezelése (User Account Control) képernyő, kövesse a képernyőn megjelenő utasításokat.
-
Windows 10 esetén kattintson az egér jobb oldali gombjával a Start gombra, és válassza az Eszközkezelő (Device Manager) elemet.
-
Windows 8.1 esetén a Beállítások (Settings) gombon válassza a Vezérlőpult (Control Panel) elemet, majd az Asztal (Desktop) > Hardver és hang (Hardware and Sound) > Eszközkezelő (Device Manager) elemet.
-
Windows 7 esetén kattintson rendre a következőkre: Vezérlőpult (Control Panel) > Hardver és hang (Hardware and Sound) > Eszközkezelő (Device Manager).
-
-
Kattintson duplán az USB-vezérlők (Universal Serial Bus controllers) elemre és az USB-nyomtatótámogatás (USB Printing Support) lehetőségre.
Ha nem jelenik meg az USB-nyomtatótámogatás Tulajdonságok (USB Printing Support Properties) képernyő, akkor ellenőrizze, hogy a nyomtató megfelelően csatlakozik-e a számítógéphez.
-
Kattintson az Általános (General) lapfülre, és nézze meg, nincs-e eszközprobléma.
Ha eszközzel kapcsolatos probléma jelenik meg, a hiba megoldását a Windows Súgója tartalmazza.
-
 Egyéb hibaüzenetek
Egyéb hibaüzenetek

-
Ellenőrzés Ha a nyomtató állapotjelzőjének ablakán kívül megjelenik egy hibaüzenet, tegye a következőket:
-
„Szabad lemezterület hiányában a nyomtatósorba állítás sikertelen (Could not spool successfully due to insufficient disk space)”
A felesleges fájlok törlésével szabadítson fel több lemezterületet.
-
„Nincs elég szabad memória, ezért a nyomtatási sorba állítás sikertelen (Could not spool successfully due to insufficient memory)”
Zárja be a többi alkalmazást a rendelkezésre álló memória növelése érdekében.
Ha még mindig nem lehetséges a nyomtatás, indítsa újra a számítógépet, és próbáljon újra nyomtatni.
-
„A nyomtatóillesztő-program nem található (Printer driver could not be found)”
Távolítsa el az MP Drivers programot Az MP Drivers alkalmazás eltávolítása című részben leírtak szerint, majd telepítse újra a telepítő CD-ROM segítségével vagy a Canon webhelyéről.
-
„Nem nyomtatható alkalmazásnév (Could not print Application name) -fájlnév”
Ha a feladat elkészült, próbálja újranyomtatni.
-
 Megjelenik az Inkjet Printer/Scanner/Fax Extended Survey Program képernyő
Megjelenik az Inkjet Printer/Scanner/Fax Extended Survey Program képernyő

Ha telepítve van a Tintasugaras nyomtató/Lapolvasó/Fax Extended Survey Program, akkor körülbelül tíz éven keresztül minden hónapban megjelenik egy párbeszédpanel, amely jóváhagyást kér a nyomtató és az alkalmazás használatára vonatkozó adatok elküldéséhez.
Olvassa el a képernyőn megjelenő információt, és kövesse az alábbi utasításokat.
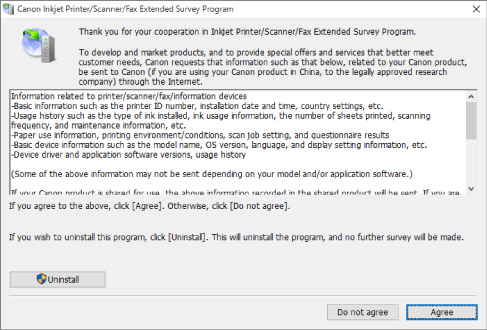
-
Ha vállalja a felmérési programban való részvételt:
Kattintson az Elfogadás (Agree) elemre, és kövesse a képernyőn megjelenő utasításokat. A nyomtatóhasználat adatait a rendszer továbbítja az interneten. Az eljárás befejezése után az adatok elküldése a következő alkalomtól kezdve automatikus lesz, a megerősítési képernyő pedig nem jelenik meg többé.
 Megjegyzés
Megjegyzés-
Az adatok küldésekor figyelmeztetés, például az internetes biztonságra figyelmeztető üzenet jelenhet meg. Győződjön meg arról, hogy a program neve „IJPLMUI.exe”.
-
Ha törli a jelet az Automatikus küldés a jövőben (Send automatically from the next time) jelölőnégyzetből, akkor az adatok elküldése a következő alkalomtól kezdve nem lesz automatikus, és következő alkalommal megjelenik egy megerősítést kérő képernyő. Az adatok automatikus elküldéséről A megerősítést kérő képernyő beállításának módosítása: című részben olvashat.
-
-
Ha nem vállalja a felmérési programban való részvételt:
Kattintson az Elutasítás (Do not agree) gombra. A megerősítést kérő képernyő bezárul, és a program kihagyja a felmérést. A megerősítést kérő képernyő egy hónappal később újra megjelenik.
-
A Tintasugaras nyomtató/Lapolvasó/Fax Extended Survey Program eltávolítása:
Az Inkjet Printer/Scanner/Fax Extended Survey Program eltávolításához kattintson az Eltávolítás (Uninstall) lehetőségre, majd kövesse a képernyőn megjelenő utasításokat.
-
A megerősítést kérő képernyő beállításának módosítása:
-
Állítsa be a következőket.
-
Windows 10 esetén kattintson az egér jobb oldali gombjával a Start gombra, és válassza a Programok és szolgáltatások (Programs and Features) elemet.
-
Windows 8.1 esetén az Asztal (Desktop) > Programok (Programs) > Programok és szolgáltatások (Programs and Features) elem Beállítások (Settings) gombján válassza a Vezérlőpult (Control Panel) elemet.
-
Windows 7 esetén válassza rendre a következőket: Start menü > Vezérlőpult (Control Panel) > Programok (Programs) > Programok és szolgáltatások (Programs and Features).
 Megjegyzés
Megjegyzés-
A szoftverek telepítésekor, eltávolításakor, illetve indításakor megjelenhet egy megerősítést kérő/figyelmeztető párbeszédpanel.
Ez a párbeszédpanel akkor jelenik meg, ha egy feladat elvégzéséhez rendszergazdai jogok szükségesek.
Ha rendszergazdai jogosultságokkal rendelkező fiókba van bejelentkezve, kövesse a képernyőn megjelenő utasításokat.
-
-
Válassza a Canon Inkjet Printer/Scanner/Fax Extended Survey Program lehetőséget.
-
Válassza a Módosítás (Change) lehetőséget.
Ha az Igen (Yes) lehetőséget választja a képernyőn megjelenő utasítások követése után, akkor a következő alkalommal is megjelenik a megerősítést kérő képernyő.
Ha a Nem (No) lehetőséget választja, akkor az adatküldés automatikus lesz.
 Megjegyzés
Megjegyzés-
Ha az Eltávolítás (Uninstall) lehetőséget választja, akkor a rendszer eltávolítja a Tintasugaras nyomtató/lapolvasó/fax Extended Survey Program összetevőt. Kövesse a képernyőn megjelenő utasításokat.
-
-

