Zobrazí se zpráva (kód podpory)
Tato část popisuje některé z chyb nebo zpráv, které se mohou zobrazit.
 Poznámka
Poznámka
-
U některých chyb se na obrazovce počítače zobrazí kód podpory (číslo chyby). Podrobnosti o chybách s kódy podpory naleznete v části Seznam kódů podpory pro případ chyby.
- Zobrazení chyby v důsledku odpojení napájecího kabelu
- Chyba zápisu / Chyba výstupu / Chyba komunikace
- Další chybové zprávy
- Zobrazí se obrazovka Inkjet Printer/Scanner/Fax Extended Survey Program
 Zobrazení chyby v důsledku odpojení napájecího kabelu
Zobrazení chyby v důsledku odpojení napájecího kabelu

Pravděpodobně došlo k odpojení tiskárny, když byla zapnutá.
Přečtěte si chybovou zprávu zobrazenou v počítači a klepněte na tlačítko OK.
Tiskárna zahájí tisk.
Pokyny k odpojení napájecího kabelu naleznete v části Odpojení tiskárny.
 Chyba zápisu/Chyba výstupu/Chyba komunikace
Chyba zápisu/Chyba výstupu/Chyba komunikace

-
Kontrola 1 Pokud kontrolka ZAPNOUT (ON) nesvítí, zkontrolujte, zda je tiskárna zapojena do sítě a zapnuta.
Kontrolka ZAPNOUT (ON) bliká v průběhu inicializace tiskárny. Počkejte, než kontrolka ZAPNOUT (ON) přestane blikat a zůstane rozsvícená.
-
Kontrola 2 Ujistěte se, že je tiskárna správně připojena k počítači.
Pokud využíváte kabel USB, ověřte, zda je řádně připojen k tiskárně i k počítači. Po řádném připojení kabelu USB ověřte následující:
-
Pokud používáte převáděcí zařízení, např. rozbočovač USB, rozpojte jej, připojte tiskárnu přímo k počítači a tisk opakujte. Pokud se tisk spustí normálně, spočívá problém v převáděcím zařízení. Obraťte se na prodejce převáděcího zařízení.
-
Mohlo také dojít k potížím s kabelem USB. Vyměňte kabel USB a tisk zopakujte.
Používáte-li tiskárnu v síti LAN, zkontrolujte, zda je tiskárna správně nastavena k použití v síti.
-
-
Kontrola 3 Zkontrolujte, zda jsou ovladače MP Drivers nainstalovány správně.
Odinstalujte ovladače MP Drivers podle postupu popsaného v tématu Odstranění nepotřebných ovladačů MP Drivers a pomocí instalačního disku CD-ROM nebo pomocí zdrojů dostupných na webu společnosti Canon ovladače znovu nainstalujte.
-
Kontrola 4 Je-li tiskárna připojena k počítači pomocí kabelu USB, zkontrolujte stav zařízení v počítači.
Podle níže uvedených pokynů zkontrolujte stav zařízení.
-
V počítači otevřete Správce zařízení, jak je znázorněno níže.
Pokud se otevře obrazovka Řízení uživatelských účtů (User Account Control), postupujte podle pokynů uvedených na obrazovce.
-
V systému Windows 10 klepněte pravým tlačítkem na tlačítko Start a vyberte možnost Správce zařízení (Device Manager).
-
V systému Windows 8.1 klepněte na ovládací tlačítko Nastavení (Settings) a vyberte možnost Ovládací panely (Control Panel) na ploše (Desktop) a poté možnosti Hardware a zvuk (Hardware and Sound) > Správce zařízení (Device Manager).
-
V systému Windows 7 klepněte postupně na položky Ovládací panely (Control Panel), Hardware a zvuk (Hardware and Sound) a Správce zařízení (Device Manager).
-
-
Poklepejte na možnost Řadiče sběrnice USB (Universal Serial Bus controllers) a poté na položku Podpora tisku přes sběrnici USB (USB Printing Support).
Pokud se obrazovka Podpora tisku přes sběrnici USB – Vlastnosti (USB Printing Support Properties) neotevře, zkontrolujte, zda je tiskárna připojena k počítači.
-
Klepněte na kartu Obecné (General) a vyhledejte potíže se zařízením.
Zobrazí-li se chyba zařízení, její řešení najdete v nápovědě k systému Windows.
-
 Další chybové zprávy
Další chybové zprávy

-
Kontrola Pokud se mimo okno monitoru stavu tiskárny zobrazí chybová zpráva, zkontrolujte následující:
-
„Zařazování neproběhlo úspěšně z důvodu nedostatku místa na disku (Could not spool successfully due to insufficient disk space)“
Odstraňte nepotřebné soubory, abyste uvolnili místo na disku.
-
„Zařazování neproběhlo úspěšně z důvodu nedostatku paměti (Could not spool successfully due to insufficient memory)“
Ukončete ostatní aplikace, a uvolněte tak paměť.
Pokud stále nelze tisknout, restartujte počítač a tisk opakujte.
-
„Nebyl nalezen ovladač tiskárny (Printer driver could not be found)“
Odinstalujte ovladače MP Drivers podle postupu popsaného v tématu Odstranění nepotřebných ovladačů MP Drivers a pomocí instalačního disku CD-ROM nebo pomocí zdrojů dostupných na webu společnosti Canon ovladače znovu nainstalujte.
-
„Nebylo možné vytisknout název aplikace (Could not print Application name) - Název souboru“
Opakujte tisk po skončení aktuální úlohy.
-
 Zobrazí se obrazovka Inkjet Printer/Scanner/Fax Extended Survey Program
Zobrazí se obrazovka Inkjet Printer/Scanner/Fax Extended Survey Program

Pokud nainstalujete program Inkjet Printer/Scanner/Fax Extended Survey Program, tak se každý měsíc po dobu deseti let bude zobrazovat obrazovka s žádostí o povolení odeslat informace o používání tiskárny.
Přečtěte si informace na obrazovce a postupujte podle níže uvedených pokynů.
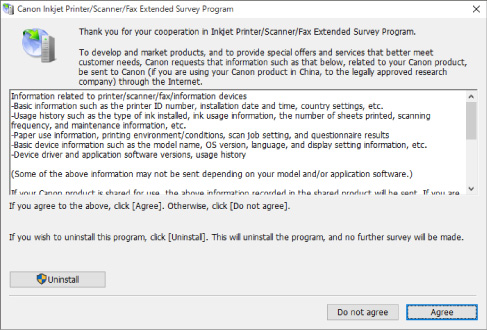
-
Pokud souhlasíte s účastí v průzkumu:
Klepněte na možnost Souhlasím (Agree) a pokračujte podle pokynů na obrazovce. Informace o používání tiskárny budou zaslány prostřednictvím internetu. Po dokončení operace se budou informace odesílat automaticky a obrazovka s potvrzením se již nezobrazí.
 Poznámka
Poznámka-
Při odesílání informací se může zobrazit upozornění (například zpráva týkající se zabezpečení internetu). Zkontrolujte, zda je název programu „IJPLMUI.exe“, a proces povolte.
-
Pokud zrušíte označení políčka Od příště odesílat automaticky (Send automatically from the next time), nebudou se informace zasílat automaticky a při příštím průzkumu se opět zobrazí obrazovka s potvrzením. Postup automatického odeslání informací naleznete v tématu Změny nastavení obrazovky s potvrzením:.
-
-
Pokud s účastí v průzkumu nesouhlasíte:
Klepněte na tlačítko Nesouhlasím (Do not agree). Obrazovka s potvrzením se zavře a průzkum bude vynechán. Obrazovka s potvrzením se znovu zobrazí za měsíc.
-
Odinstalace programu Inkjet Printer/Scanner/Fax Extended Survey Program:
Chcete-li odinstalovat program Inkjet Printer/Scanner/Fax Extended Survey Program, klepněte na tlačítko Odinstalovat (Uninstall) a postupujte podle pokynů na obrazovce.
-
Změny nastavení obrazovky s potvrzením:
-
Upravte následující nastavení.
-
V systému Windows 10 klepněte pravým tlačítkem na tlačítko Start a vyberte možnost Programy a funkce (Programs and Features).
-
Používáte-li systém Windows 8.1, z ovládacího tlačítka Nastavení (Settings) na ploše (Desktop) > Programy (Programs) > Programy a funkce (Programs and Features) vyberte možnost Ovládací panely (Control Panel).
-
V systému Windows 7 klepněte postupně na možnosti Start > Ovládací panely (Control Panel) > Programy (Programs) > Programy a funkce (Programs and Features).
 Poznámka
Poznámka-
Při instalaci, odinstalaci nebo spouštění softwaru se může zobrazit dialogové okno s potvrzením či upozorněním.
Toto dialogové okno se zobrazí, pokud jsou k provedení příslušného úkolu požadována oprávnění správce.
Pokud jste přihlášeni k účtu s oprávněním správce, postupujte podle pokynů na obrazovce.
-
-
Vyberte možnost Canon Extended Survey Program pro inkoustové tiskárny/skener/fax.
-
Vyberte položku Změnit (Change).
Pokud při postupu podle pokynů na obrazovce vyberete položku Ano (Yes), zobrazí se při příštím průzkumu obrazovka s potvrzením.
Pokud vyberete položku Ne (No), budou informace odesílány automaticky.
 Poznámka
Poznámka-
Pokud vyberete možnost Odinstalovat (Uninstall), nástroj Inkjet Printer/Scanner/Fax Extended Survey Program se odinstaluje. Postupujte podle pokynů na obrazovce.
-
-

