 Các vấn đề về kết nối USB
Các vấn đề về kết nối USB

Nếu máy in được kết nối với máy tính qua USB không được nhận dạng, hãy kiểm tra các mục sau.
Các sự cố sau có thể xảy ra ngay cả khi kết nối USB được nhận dạng.
- Tốc độ in (quét) chậm.
- Kết nối Hi-Speed USB không hoạt động.
- Thông báo như "This device can perform faster" sẽ xuất hiện. (Windows)
Nếu xảy ra trường hợp trên, hãy kiểm tra mục sau.
 Lưu ý
Lưu ý
- Nếu môi trường hệ thống không hỗ trợ Hi-Speed USB, máy in sẽ hoạt động ở Low-Speed hoặc tốc độ chậm hơn của Full-Speed. Trong trường hợp này, máy in sẽ hoạt động đúng cách nhưng tốc độ in (quét) có thể chậm xuống do tốc độ giao tiếp.
Kết nối USB không được nhận dạng
-
Kiểm tra 1 Bảo đảm đã bật máy in.
-
Kiểm tra 2 Rút cáp USB khỏi máy in và máy tính, rồi kết nối lại.
Như hình minh họa bên dưới, cổng USB nằm ở phía sau của máy in.
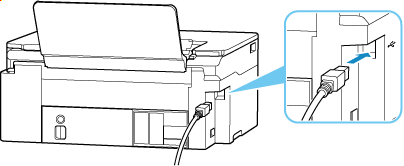
 Quan trọng
Quan trọng- Kiểm tra hướng của đầu nối "Type-B" và kết nối với máy in. Để tìm hiểu chi tiết, tham khảo hướng dẫn sử dụng đi kèm với cáp USB.
-
Kiểm tra 3 Kiểm tra xem Cho phép hỗ trợ hai chiều(Enable bidirectional support) có được chọn trong trang Cổng(Ports) của hộp thoại Thuộc tính Máy in(Printer properties) hay không. (Windows)
Nếu không, hãy chọn tính năng này để cho phép hỗ trợ hai chiều.
Kết nối USB không hoạt động bình thường
-
Kiểm tra Đảm bảo môi trường hệ thống của bạn hỗ trợ kết nối Hi-Speed USB.
-
Loại cáp USB có thể sử dụng sẽ khác nhau tùy thuộc vào máy in của bạn. Kiểm tra hình dạng kết nối cáp USB của máy in.
-
Cổng USB trên máy tính của bạn có hỗ trợ kết nối Hi-Speed USB không?
-
Cáp USB hoặc hub USB có hỗ trợ kết nối Hi-Speed USB không?
Đảm bảo sử dụng cáp Hi-Speed USB đã được chứng nhận. Cáp USB không nên dài hơn khoảng 3 mét / 10 feet.
-
Trình điều khiển Hi-Speed USB có hoạt động đúng cách trên máy tính của bạn không?
Đảm bảo rằng phiên bản mới nhất của trình điều khiển Hi-Speed USB đang hoạt động đúng cách và cài đặt phiên bản mới nhất của trình điều khiển Hi-Speed USB cho máy tính, nếu cần.
 Quan trọng
Quan trọng-
Để tìm hiểu thêm thông tin, liên hệ với nhà sản xuất máy tính, cáp USB hoặc hub USB.
-

