 กระดาษมีคราบเลอะ / พื้นผิวการพิมพ์มีรอยขีดข่วน
กระดาษมีคราบเลอะ / พื้นผิวการพิมพ์มีรอยขีดข่วน
 กระดาษมีคราบเลอะ
กระดาษมีคราบเลอะ
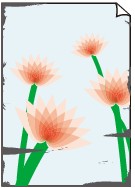 |
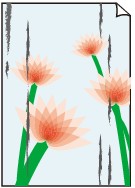 |
|
ขอบเลอะ |
พื้นผิวเลอะ |

 พื้นผิวการพิมพ์มีรอยขีดข่วน
พื้นผิวการพิมพ์มีรอยขีดข่วน

-
ตรวจสอบ 1 ตรวจสอบกระดาษและการตั้งค่าคุณภาพการพิมพ์
-
ตรวจสอบ 2 ตรวจสอบชนิดกระดาษ
ตรวจสอบให้แน่ใจว่าคุณใช้กระดาษที่เหมาะสมสำหรับสิ่งที่คุณกำลังพิมพ์
-
ตรวจสอบ 3 แก้ไขการโค้งงอก่อนป้อนกระดาษ
เมื่อใช้ กระดาษกึ่งเงา ภาพถ่ายพิเศษ แม้ว่าแผ่นจะโค้งงอ ให้ป้อนกระดาษทีละแผ่นเหมือนเดิม การม้วนกระดาษนี้ในทิศทางตรงข้ามเพื่อทำให้แบน อาจเกิดรอยแตกบนผิวหน้ากระดาษและลดคุณภาพการพิมพ์ลง
ขอแนะนำให้ใส่กระดาษที่ไม่ได้ใช้กลับเข้าไปในห่อบรรจุและจัดเก็บให้เรียบ
-
กระดาษธรรมดา
พลิกด้านกระดาษและป้อนเข้าไปใหม่เพื่อทำการพิมพ์ด้านหลัง
-
กระดาษอื่นๆ เช่นซองจดหมาย
หากมุมกระดาษม้วนงอสูงมากกว่า 3 mm / 0.1 in (A) กระดาษอาจเป็นรอยเปื้อนหรืออาจไม่ถูกป้อนอย่างถูกต้อง ปฏิบัติตามคำแนะนำด้านล่างเพื่อแก้ไขการโค้งงอของกระดาษ
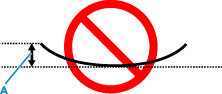
-
ม้วนกระดาษในทิศทางตรงข้ามกับการโค้งงอของกระดาษตามที่แสดงด้านล่างนี้
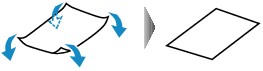
-
ตรวจสอบว่าตอนนี้กระดาษเรียบแล้ว
ขอแนะนำให้ทำการพิมพ์กระดาษที่ดัดให้เรียบแล้วทีละแผ่น
-
 หมายเหตุ
หมายเหตุ-
กระดาษอาจมีคราบเลอะ หรืออาจไม่ถูกป้อนอย่างถูกต้อง แม้ว่าจะไม่ได้ม้วนงอเข้าด้านในก็ตาม ทั้งนี้ขึ้นอยู่กับชนิดกระดาษ ปฏิบัติตามคำแนะนำด้านล่างเพื่อม้วนกระดาษออกด้านนอกสูงไม่เกิน 3 mm / 0.1 in (C) ก่อนที่จะพิมพ์ อาจทำให้ผลลัพธ์การพิมพ์ดีขึ้น
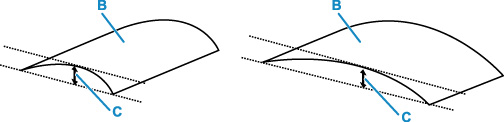
(B) ด้านที่พิมพ์
ขอแนะนำให้ป้อนกระดาษที่ถูกม้วนออกทางด้านนอกครั้งละหนึ่งแผ่น
-
-
ตรวจสอบ 4 ตั้งค่าเครื่องพิมพ์เพื่อป้องกันกระดาษเสีย
การปรับค่าเพื่อป้องกันกระดาษเสียจะเพิ่มช่องว่างระหว่างหัวพิมพ์และกระดาษ หากคุณสังเกตเห็นมีกระดาษเสียทั้งที่ตั้งค่าชนิดสื่อสิ่งพิมพ์ให้เหมาะสมกับกระดาษแล้ว ให้ตั้งค่าเครื่องพิมพ์เพื่อป้องกันกระดาษเสียโดยใช้แผงการทำงานหรือคอมพิวเตอร์
นี่อาจลดความเร็วในการพิมพ์
* เมื่อคุณเสร็จสิ้นการพิมพ์แล้ว ให้ยกเลิกการตั้งค่านี้ มิฉะนั้น การตั้งค่าจะยังคงใช้กับงานพิมพ์ถัดไป
-
จากแผงการทำงาน
กดปุ่ม ตั้งค่า(Setup) และเลือก Device settings > Print settings ตามลำดับนี้ จากนั้นตั้งค่า Prevent abrasion เป็น ON
-
สำหรับคอมพิวเตอร์ (Windows):
-
ตรวจสอบว่าเครื่องพิมพ์เปิดอยู่
-
เปิด Canon IJ Printer Assistant Tool
-
เลือก กำหนดการตั้งค่าเอง(Custom Settings)
-
เลือกเช็คบ็อกซ์ ป้องกันกระดาษเสียไป(Prevents paper abrasion) และเลือก ตกลง(OK)
-
ตรวจสอบข้อความและเลือก ตกลง(OK)
-
-
สำหรับคอมพิวเตอร์ (macOS)
ปรับการตั้งค่าเพื่อป้องกันกระดาษเสียจาก UI ระยะไกล
-
-
ตรวจสอบ 5 หากตั้งค่าความสว่างต่ำ ให้เพิ่มการตั้งค่าความสว่างและลองพิมพ์อีกครั้ง
หากคุณพิมพ์ด้วยการตั้งค่าความสว่างต่ำบนกระดาษธรรมดา กระดาษอาจดูดซับหมึกมากเกินไปและกลายเป็นคลื่น ทำให้กระดาษเกิดรอยขีดข่วน
-
การพิมพ์จากคอมพิวเตอร์ของคุณ (Windows)
ตรวจสอบการตั้งค่าความสว่างในไดรเวอร์เครื่องพิมพ์
-
การทำสำเนา
-
-
ตรวจสอบ 6 กระจกแท่นวางสกปรกหรือไม่
ทำความสะอาดกระจกแท่นวาง
-
ตรวจสอบ 7 ลูกกลิ้งป้อนกระดาษสกปรกหรือไม่
ทำความสะอาดลูกกลิ้งป้อนกระดาษ
-
ตรวจสอบ 8 ด้านในของเครื่องพิมพ์สกปรกหรือไม่
ระหว่างการพิมพ์ทั้งสองหน้า หมึกอาจเลอะด้านในของเครื่องพิมพ์ ทำให้เปื้อนงานพิมพ์
ดำเนินการทำความสะอาดแผ่นด้านล่างเพื่อทำความสะอาดด้านในของเครื่องพิมพ์
 หมายเหตุ
หมายเหตุ-
เพื่อป้องกันการเลอะด้านในของเครื่องพิมพ์ ควรแน่ใจว่าได้ตั้งค่าขนาดกระดาษที่ถูกต้อง
-
-
ตรวจสอบ 9 ตั้งเวลารอให้หมึกแห้งนานขึ้น
นี่ช่วยให้พื้นผิวที่พิมพ์แห้ง ป้องกันการเกิดคราบเลอะและรอยขีดข่วน
-
สำหรับ Windows:
-
ตรวจสอบว่าเครื่องพิมพ์เปิดอยู่
-
เปิด Canon IJ Printer Assistant Tool
-
เลือก กำหนดการตั้งค่าเอง(Custom Settings)
-
ลากแถบสไลด์ เวลารอหมึกแห้ง(Ink Drying Wait Time) เพื่อกำหนดระยะเวลารอและเลือก ตกลง(OK)
-
ตรวจสอบข้อความและเลือก ตกลง(OK)
-
-
สำหรับ macOS:
ตั้งเวลารอโดยใช้ UI ระยะไกล
-

