Thông báo (Mã hỗ trợ) xuất hiện
Phần này mô tả một số lỗi và thông báo có thể xuất hiện.
 Lưu ý
Lưu ý
-
Mã hỗ trợ (số lỗi) hiển thị trên máy tính với một số lỗi. Để tìm hiểu chi tiết về các lỗi có mã hỗ trợ, xem phần Danh sách mã hỗ trợ lỗi.
- Hiển thị lỗi liên quan đến việc rút phích cắm dây nguồn
- Lỗi ghi/Lỗi đầu ra/Lỗi giao tiếp
- Các thông báo lỗi khác
- Hiển thị màn hình Inkjet Printer/Scanner/Fax Extended Survey Program
 Hiển thị lỗi liên quan đến việc rút phích cắm dây nguồn
Hiển thị lỗi liên quan đến việc rút phích cắm dây nguồn

Máy in có thể đã bị rút phích cắm trong khi đã bật.
Kiểm tra thông báo lỗi xuất hiện trên máy tính và nhấp vào OK.
Máy in bắt đầu in.
Xem Rút phích cắm Máy in khi rút phích cắm dây nguồn.
 Lỗi ghi/Lỗi đầu ra/Lỗi giao tiếp
Lỗi ghi/Lỗi đầu ra/Lỗi giao tiếp

-
Kiểm tra 1 Nếu đèn BẬT(ON) bị tắt, đảm bảo máy in được cắm phích nguồn và được bật.
Đèn nút BẬT(ON) nhấp nháy trong khi máy in đang khởi động. Chờ cho đến khi đèn nút BẬT(ON) dừng nhấp nháy và vẫn sáng.
-
Kiểm tra 2 Đảm bảo đã cắm cáp USB chắc chắn vào máy in và máy tính.
Khi cáp USB được cắm chắc chắn, hãy kiểm tra như sau:
-
Nếu bạn đang sử dụng thiết bị chuyển tiếp như bộ chia cổng USB, hãy ngắt kết nối thiết bị, kết nối máy in trực tiếp với máy tính và thử in lại. Nếu công việc in bắt đầu như bình thường, thì có vấn đề với thiết bị chuyển tiếp. Liên hệ với nhà cung cấp thiết bị chuyển tiếp.
-
Ngoài ra, có thể có vấn đề với cáp USB. Thay cáp USB và thử in lại.
-
-
Kiểm tra 3 Đảm bảo bạn đã cài đặt MP Drivers đúng.
Gỡ cài đặt MP Drivers theo quy trình được mô tả trong phần Xóa MP Drivers không cần thiết và cài đặt lại từ CD-ROM cài đặt hoặc trang web của Canon.
-
Kiểm tra 4 Khi máy in được kết nối với máy tính qua cáp USB, hãy kiểm tra trạng thái thiết bị từ máy tính của bạn.
Thực hiện theo quy trình dưới đây để kiểm tra trạng thái thiết bị.
-
Mở phần Trình quản lý thiết bị trên máy tính của bạn như bên dưới.
Nếu hiển thị màn hình Điều khiển Trương mục Người dùng(User Account Control), thực hiện theo các chỉ dẫn trên màn hình.
-
Trong Windows 10, nhấp chuột phải vào nút Bắt đầu(Start) và chọn Trình quản lý Thiết bị(Device Manager).
-
Trong Windows 8.1, chọn Panel Điều khiển(Control Panel) từ nút Thiết đặt(Settings) trên Bàn làm việc(Desktop) > Phần cứng và Âm thanh(Hardware and Sound) > Trình quản lý Thiết bị(Device Manager).
-
Trong Windows 7, nhấp vào Pa-nen Điều khiển(Control Panel), Phần cứng và Âm thanh(Hardware and Sound), và Trình quản lý thiết bị(Device Manager).
-
-
Nhấp đúp vào Universal Serial Bus controllers và chọn USB Printing Support.
Nếu màn hình Thuộc tính USB Printing Support(USB Printing Support Properties) không xuất hiện, đảm bảo máy in đã kết nối đúng cách với máy tính.
-
Nhấp vào tab Chung(General) và kiểm tra xem có vấn đề về thiết bị hay không.
Nếu hiển thị lỗi thiết bị, hãy xem phần Trợ giúp của Windows để giải quyết lỗi.
-
 Các thông báo lỗi khác
Các thông báo lỗi khác

-
Kiểm tra Nếu thông báo lỗi xuất hiện bên ngoài màn hình trạng thái máy in, kiểm tra những phần sau:
-
"Could not spool successfully due to insufficient disk space"
Xóa những tập tin không cần thiết để tăng không gian trống trên đĩa.
-
"Could not spool successfully due to insufficient memory"
Đóng các ứng dụng khác để tăng bộ nhớ khả dụng.
Nếu bạn vẫn chưa thể in, khởi động lại máy tính và thử in lại.
-
"Printer driver could not be found"
Gỡ cài đặt MP Drivers theo quy trình được mô tả trong phần Xóa MP Drivers không cần thiết và cài đặt lại từ CD-ROM cài đặt hoặc trang web của Canon.
-
"Could not print Application name - Tên tập tin"
Thử in lại sau khi hoàn thành công việc hiện tại.
-
 Hiển thị màn hình Inkjet Printer/Scanner/Fax Extended Survey Program
Hiển thị màn hình Inkjet Printer/Scanner/Fax Extended Survey Program

Nếu Inkjet Printer/Scanner/Fax Extended Survey Program được cài đặt, một màn hình xuất hiện yêu cầu cho phép gửi thông tin sử dụng máy in và ứng dụng hàng tháng trong khoảng 10 năm.
Đọc thông tin trên màn hình và thực hiện theo chỉ dẫn bên dưới.
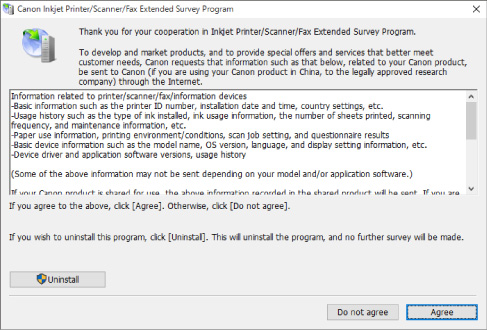
-
Nếu bạn đồng ý tham gia vào chương trình khảo sát:
Nhấp vào Đồng ý(Agree) và thực hiện theo các chỉ dẫn trên màn hình. Thông tin sử dụng máy in được gửi qua Internet. Sau khi bạn đã hoàn tất quy trình, thông tin sau đó được gửi tự động và màn hình xác nhận không xuất hiện lại.
 Lưu ý
Lưu ý-
Khi thông tin được gửi đi, một cảnh báo chẳng hạn như thông báo bảo mật Internet có thể xuất hiện. Đảm bảo tên chương trình là "IJPLMUI.exe" và cho phép chương trình.
-
Nếu bạn xóa hộp kiểm Tự động gửi từ lần tiếp theo(Send automatically from the next time), thông tin sẽ không được gửi tự động từ lần tiếp theo và màn hình xác nhận sẽ xuất hiện tại lần khảo sát tiếp theo. Để gửi thông tin tự động, xem phần Thay đổi cài đặt màn hình xác nhận:.
-
-
Nếu bạn không đồng ý tham gia vào chương trình khảo sát:
Bấm Không đồng ý(Do not agree). Màn hình xác nhận đóng lại và khảo sát bị bỏ qua. Màn hình xác nhận sẽ xuất hiện lại sau một tháng.
-
Để gỡ cài đặt Inkjet Printer/Scanner/Fax Extended Survey Program:
Để gỡ cài đặt Inkjet Printer/Scanner/Fax Extended Survey Program, nhấp vào Gỡ cài đặt(Uninstall), sau đó thực hiện theo các chỉ dẫn trên màn hình.
-
Thay đổi cài đặt màn hình xác nhận:
-
Thực hiện các cài đặt sau.
-
Trong Windows 10, nhấp chuột phải vào nút Bắt đầu(Start) và chọn Chương trình và Tính năng(Programs and Features).
-
Trong Windows 8.1, chọn Panel Điều khiển(Control Panel) từ nút Thiết đặt(Settings) trên Bàn làm việc(Desktop) > Chương trình(Programs) > Chương trình và Tính năng(Programs and Features).
-
Trong Windows 7, chọn menu Bắt đầu(Start) > Pa-nen Điều khiển(Control Panel) > Chương trình(Programs) > Chương trình và Tính năng(Programs and Features).
 Lưu ý
Lưu ý-
Hộp thoại xác nhận/cảnh báo có thể xuất hiện khi cài đặt, dỡ cài đặt hoặc khởi động phần mềm.
Hộp thoại xuất hiện khi cần có quyền quản trị để thực hiện tác vụ.
Nếu bạn đăng nhập vào một tài khoản có quyền quản trị viên, thực hiện theo các chỉ dẫn trên màn hình.
-
-
Chọn Canon Inkjet Printer/Scanner/Fax Extended Survey Program.
-
Chọn Thay đổi(Change).
Nếu bạn chọn Có(Yes) sau khi thực hiện theo các chỉ dẫn trên màn hình, màn hình xác nhận xuất hiện trong lần khảo sát tiếp theo.
Nếu bạn chọn Không(No), thông tin sẽ tự động được gửi đi.
 Lưu ý
Lưu ý-
Nếu bạn chọn Dỡ cài đặt(Uninstall), Inkjet Printer/Scanner/Fax Extended Survey Program sẽ bị dỡ cài đặt. Thực hiện theo các chỉ dẫn trên màn hình.
-
-

