메시지(지원 코드)가 나타나는 경우
이 장에서는 나타날 수 있는 일부 오류 및 메시지에 대해 설명합니다.
 참고
참고
-
일부 오류의 경우 컴퓨터에 지원 코드(오류 번호)가 표시됩니다. 지원 코드가 있는 오류에 대한 자세한 내용은 오류에 대한 지원 코드 목록을 참조하십시오.
- 전원 코드 분리에 관한 오류가 표시되는 경우
- 입력 오류/출력 오류/통신 오류
- 다른 오류 메시지
- Inkjet Printer/Scanner/Fax Extended Survey Program 화면이 표시되는 경우
 전원 코드 분리에 관한 오류가 표시되는 경우
전원 코드 분리에 관한 오류가 표시되는 경우

프린터가 켜져 있는 상태에서 전원 코드가 분리되었을 수 있습니다.
컴퓨터에 나타나는 오류 메시지를 확인하고 확인(OK)을 클릭하십시오.
프린터가 인쇄를 시작합니다.
전원 코드 분리에 대한 내용은 프린터의 전원 플러그 분리하기를 참조하십시오.
 입력 오류/출력 오류/통신 오류
입력 오류/출력 오류/통신 오류

-
확인 1 전원(ON) 램프가 꺼져 있는 경우, 프린터의 플러그가 연결되어 있는지 확인하고 프린터를 켜십시오.
프린터가 초기화되는 동안 전원(ON) 램프가 깜박입니다. 전원(ON) 램프가 깜박임을 멈추고 켜질 때까지 기다립니다.
-
확인 2 USB 케이블이 프린터와 컴퓨터에 확실하게 연결되어 있는지 확인하십시오.
USB 케이블이 확실하게 연결되어 있으면 다음을 확인하십시오.
-
USB 허브와 같은 중계 장치를 사용하는 경우, 이를 분리하고 프린터를 컴퓨터에 직접 연결하여 다시 인쇄해 보십시오. 인쇄가 정상적으로 시작되면 중계 장치에 문제가 있는 것입니다. 중계 장치 공급업체에 문의하십시오.
-
USB 케이블에 문제가 있을 수도 있습니다. USB 케이블을 교체하고 다시 인쇄해 보십시오.
-
-
확인 3 프린터 드라이버가 올바르게 설치되었는지 확인하십시오.
필요하지 않은 프린터 드라이버 삭제하기에 설명된 절차에 따라 프린터 드라이버를 제거하고 Setup CD-ROM 또는 Canon 웹 사이트에서 다시 설치하십시오.
-
확인 4 USB 케이블을 사용하여 프린터를 컴퓨터에 연결한 경우 컴퓨터에서 장치 상태를 확인하십시오.
아래의 절차에 따라 장치 상태를 확인하십시오.
-
아래와 같이 컴퓨터에서 장치 관리자를 엽니다.
사용자 계정 컨트롤(User Account Control) 화면이 표시되면 화면의 설명을 따르십시오.
-
Windows 10의 경우, 시작(Start) 버튼을 마우스 오른쪽 버튼으로 클릭하고 장치 관리자(Device Manager)를 선택합니다.
-
Windows 8.1의 경우, 바탕 화면(Desktop)의 설정(Settings) 참에서 제어판(Control Panel) > 하드웨어 및 소리(Hardware and Sound) > 장치 관리자(Device Manager)를 선택합니다.
-
Windows 7의 경우, 제어판(Control Panel), 하드웨어 및 소리(Hardware and Sound) 및 장치 관리자(Device Manager)를 클릭합니다.
-
-
범용 직렬 버스 컨트롤러(Universal Serial Bus controllers) 및 USB 인쇄 지원(USB Printing Support)을 차례로 더블 클릭합니다.
USB 인쇄 지원 속성(USB Printing Support Properties) 화면이 나타나지 않으면 프린터가 컴퓨터에 올바르게 연결되어 있는지 확인하십시오.
-
일반(General) 탭을 클릭하여 장치 문제가 있는지 확인합니다.
장치 오류가 표시되면 Windows 도움말을 참조하여 오류를 해결하십시오.
-
 다른 오류 메시지
다른 오류 메시지

-
확인 프린터 상태 모니터 이외에 오류 메시지가 나타나면 다음을 확인하십시오.
-
"디스크 공간이 부족하여 스풀을 실행할 수 없습니다(Could not spool successfully due to insufficient disk space)"
불필요한 파일을 삭제하여 사용 가능한 디스크 공간을 늘립니다.
-
"메모리가 부족하여 스풀을 실행할 수 없습니다(Could not spool successfully due to insufficient memory)"
다른 어플리케이션을 닫아 사용 가능한 메모리를 늘리십시오.
그래도 인쇄할 수 없으면 컴퓨터를 다시 시작한 다음 다시 인쇄해 보십시오.
-
"프린터 드라이버를 찾을 수 없습니다(Printer driver could not be found)"
필요하지 않은 프린터 드라이버 삭제하기에 설명된 절차에 따라 프린터 드라이버를 제거하고 Setup CD-ROM 또는 Canon 웹 사이트에서 다시 설치하십시오.
-
"어플리케이션 이름을 인쇄할 수 없습니다(Could not print Application name) - 파일 이름"
현재 작업이 완료된 후에 다시 인쇄해 봅니다.
-
 Inkjet Printer/Scanner/Fax Extended Survey Program 화면이 표시되는 경우
Inkjet Printer/Scanner/Fax Extended Survey Program 화면이 표시되는 경우

Inkjet Printer/Scanner/Fax Extended Survey Program을 설치한 경우, 약 10년 동안 매달 프린터 및 어플리케이션 사용 정보를 전송할지 묻는 화면이 나타납니다.
화면의 내용을 읽고 아래 설명을 따르십시오.
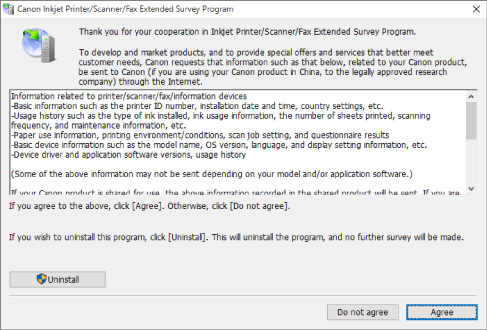
-
조사 프로그램 참여에 동의하는 경우:
동의함(Agree)을 클릭하고 화면의 설명을 따르십시오. 프린터 사용 정보가 인터넷을 통해 전송됩니다. 이 절차를 완료한 후에는 정보가 자동으로 전송되고 확인 화면이 나타나지 않습니다.
 참고
참고-
정보가 전송되는 동안 인터넷 보안 메시지와 같은 경고가 나타날 수 있습니다. 프로그램 이름이 "IJPLMUI.exe"인지 확인하고 이를 허용하십시오.
-
다음 번부터 자동으로 보내기(Send automatically from the next time) 확인란의 선택을 취소하면 다음부터 정보가 자동으로 전송되지 않으며 다음 조사 때 확인 화면이 나타납니다. 정보를 자동으로 전송하려면 확인 화면 설정을 변경하려면:을 참조하십시오.
-
-
조사 프로그램 참여에 동의하지 않는 경우:
동의 안 함(Do not agree)을 클릭합니다. 확인 화면이 닫히고 조사를 생략합니다. 1개월 후에 확인 화면이 다시 나타납니다.
-
Inkjet Printer/Scanner/Fax Extended Survey Program을 제거하려면:
Inkjet Printer/Scanner/Fax Extended Survey Program을 제거하려면 설치 삭제(Uninstall)를 클릭하고 화면의 설명을 따르십시오.
-
확인 화면 설정을 변경하려면:
-
다음과 같이 설정합니다.
-
Windows 10의 경우, 시작(Start) 버튼을 마우스 오른쪽 버튼으로 클릭하고 프로그램 및 기능(Programs and Features)을 선택합니다.
-
Windows 8.1의 경우, 바탕 화면(Desktop)의 설정(Settings) 참에서 제어판(Control Panel) > 프로그램(Programs) > 프로그램 및 기능(Programs and Features)을 선택합니다.
-
Windows 7의 경우, 시작(Start) 메뉴 > 제어판(Control Panel) > 프로그램(Programs) > 프로그램 및 기능(Programs and Features)을 선택합니다.
 참고
참고-
소프트웨어를 설치, 제거 또는 시작할 때 확인/경고 대화 상자가 나타날 수 있습니다.
작업을 실행하는 데 관리자 권한이 필요할 때 이 대화 상자가 나타납니다.
관리자 권한이 있는 계정으로 로그인한 경우 화면의 설명을 따르십시오.
-
-
Canon Inkjet Printer/Scanner/Fax Extended Survey Program을 선택합니다.
-
변경(Change)을 선택합니다.
화면의 설명을 따른 후 예(Yes)를 선택하면 다음 조사 때 확인 화면이 나타납니다.
아니요(No)를 선택한 경우, 정보가 자동으로 전송됩니다.
 참고
참고-
제거(Uninstall)를 선택하면 Inkjet Printer/Scanner/Fax Extended Survey Program이 제거됩니다. 화면의 설명을 따르십시오.
-
-

