ظهور رسالة
يتناول هذا القسم بعض الأخطاء والرسائل التي قد تظهر.
 ملاحظة
ملاحظة
-
يتم عرض رمز الدعم (رقم الخطأ) على الكمبيوتر ليشير إلى بعض الأخطاء. للحصول على تفاصيل حول الأخطاء التي تحتوي على رمز دعم، راجع قائمة رموز الدعم الخاصة بالأخطاء.
- يتم عرض خطأ يتعلق بفصل سلك الطاقة (بالنسبة لنظام التشغيل Windows)
- خطأ في الكتابة/خطأ في الإخراج/خطأ في الاتصال (بالنسبة لنظام التشغيل Windows)
- رسائل الخطأ الأخرى (بالنسبة لنظام التشغيل Windows)
- يتم عرض شاشة Inkjet Printer/Scanner/Fax Extended Survey Program (بالنسبة لنظام التشغيل Windows)
- يظهر الرمز Inkjet Printer/Scanner/Fax Extended Survey Program (Mac OS)
 يتم عرض خطأ يتعلق بفصل سلك الطاقة (بالنسبة لنظام التشغيل Windows)
يتم عرض خطأ يتعلق بفصل سلك الطاقة (بالنسبة لنظام التشغيل Windows)

قد يكون تم فصل الطابعة عن الطاقة أثناء تشغيلها.
تحقق من رسالة الخطأ التي تظهر على الكمبيوتر، ثم انقر فوق موافق (OK).
تبدأ الطابعة في الطباعة.
راجع ملاحظة حول فصل سلك الطاقة عن الكهرباء لفصل سلك الطاقة.
 خطأ في الكتابة/خطأ في الإخراج/خطأ في الاتصال (نظام التشغيل Windows)
خطأ في الكتابة/خطأ في الإخراج/خطأ في الاتصال (نظام التشغيل Windows)

-
الفحص رقم 1 إذا كان المصباح تشغيل (ON) مطفئًا، فتأكد من توصيل الطابعة بالطاقة، ثم قم بتشغيلها.
يومض المصباح تشغيل (ON) أثناء تهيئة الطابعة. انتظر حتى يتوقف المصباح تشغيل (ON) عن الوميض ويظل مضيئًا.
-
الفحص رقم 2 تأكد من توصيل الطابعة بجهاز الكمبيوتر بشكل صحيح.
إذا كنت تستخدم كبل USB، فتأكد من توصيله بإحكام بكل من الطابعة وجهاز الكمبيوتر. بعد توصيل كبل USB بإحكام، تحقق مما يلي:
-
إذا كنت تستخدم جهاز ترحيل مثل لوحة وصل USB، فافصله ثم قم بتوصيل الطابعة بجهاز الكمبيوتر مباشرةً، وأعد محاولة الطباعة. إذا بدأت الطباعة بشكل طبيعي، فهذا يعني أن هناك مشكلة في جهاز الترحيل. اتصل بمورّد جهاز الترحيل.
-
وقد تكون هناك مشكلة أيضًا في كبل USB. استبدل كبل USB وأعد محاولة الطباعة.
إذا كنت تستخدم الطابعة عبر شبكة LAN، فتأكد من إعداد الطابعة بشكل صحيح بحيث يمكن استخدامها عبر الشبكة.
-
-
الفحص رقم 3 تأكد من تثبيت MP Drivers بشكل صحيح.
قم بإلغاء تثبيت MP Drivers باتباع الإجراء الموضح في حذف MP Drivers غير الضرورية، ثم أعد تثبيتها من القرص المضغوط الخاص بالإعداد أو من موقع الويب الخاص بشركة Canon.
-
الفحص رقم 4 عند توصيل الطابعة بجهاز الكمبيوتر باستخدام كبل USB، تحقق من حالة الجهاز على جهاز الكمبيوتر.
اتبع الإجراء الموضح أدناه للتحقق من حالة الجهاز.
-
افتح إدارة الأجهزة على الكمبيوتر كما هو موضح أدناه.
في حالة عرض شاشة التحكم في حساب المستخدم (User Account Control)، اتبع الإرشادات التي تظهر على الشاشة.
-
في نظام التشغيل Windows 10، انقر بزر الماوس الأيمن فوق الزر البدء (Start)، ثم حدد مدير الجهاز (Device Manager).
-
في نظام التشغيل Windows 8.1 أو Windows 8، حدد لوحة التحكم (Control Panel) من الرمز إعدادات (Settings) على سطح المكتب (Desktop) > الأجهزة والصوت (Hardware and Sound) > إدارة الأجهزة (Device Manager).
-
في نظام التشغيل Windows 7 أو Windows Vista، انقر فوق لوحة التحكم (Control Panel)، ثم الأجهزة والصوت (Hardware and Sound)، ثم إدارة الأجهزة (Device Manager).
-
-
انقر نقرًا مزدوجًا فوق وحدات تحكم الناقل التسلسلي العالمي (Universal Serial Bus controllers) ثم دعم الطباعة عبر USB (USB Printing Support).
إذا لم تظهر شاشة خصائص دعم الطباعة عبر USB (USB Printing Support Properties)، فتأكد من توصيل الطابعة بشكل صحيح بجهاز الكمبيوتر.
-
انقر فوق علامة التبويب عام (General) وتحقق من وجود مشكلة بالجهاز.
إذا تم عرض خطأ في الجهاز، فراجع تعليمات Windows لحل الخطأ.
-
 رسائل الخطأ الأخرى (بالنسبة لنظام التشغيل Windows)
رسائل الخطأ الأخرى (بالنسبة لنظام التشغيل Windows)

-
الفحص في حالة عرض رسالة خطأ خارج شاشة مراقبة حالة الطابعة، تحقق من الآتي:
-
"تعذر التخزين المؤقت بنجاح لعدم وجود مساحة كافية على القرص (Could not spool successfully due to insufficient disk space)"
قم بحذف أية ملفات غير ضرورية لزيادة المساحة الخالية على القرص.
-
"تعذر التخزين المؤقت بنجاح لعدم وجود ذاكرة كافية (Could not spool successfully due to insufficient memory)"
قم بالخروج من التطبيقات لزيادة مساحة الذاكرة المتاحة.
إذا استمرت المشكلة ولم تتمكن من الطباعة، فأعد تشغيل جهاز الكمبيوتر، ثم أعد محاولة الطباعة.
-
"تعذر العثور على برنامج تشغيل الطابعة (Printer driver could not be found)"
قم بإلغاء تثبيت MP Drivers باتباع الإجراء الموضح في حذف MP Drivers غير الضرورية، ثم أعد تثبيتها من القرص المضغوط الخاص بالإعداد أو من موقع الويب الخاص بشركة Canon.
-
"تعذرت طباعة اسم التطبيق (Could not print Application name) - اسم الملف"
حاول الطباعة مرةً أخرى فور انتهاء المهمة الحالية.
-
 يتم عرض شاشة Inkjet Printer/Scanner/Fax Extended Survey Program (بالنسبة لنظام التشغيل Windows)
يتم عرض شاشة Inkjet Printer/Scanner/Fax Extended Survey Program (بالنسبة لنظام التشغيل Windows)

إذا تم تثبيت Inkjet Printer/Scanner/Fax Extended Survey Program، فسيتم عرض شاشة تطلب الإذن في إرسال معلومات استخدام الطابعة والتطبيق كل شهر لمدة عشر سنوات.
اقرأ المعلومات الموجودة على الشاشة واتبع الإرشادات الموضحة أدناه.
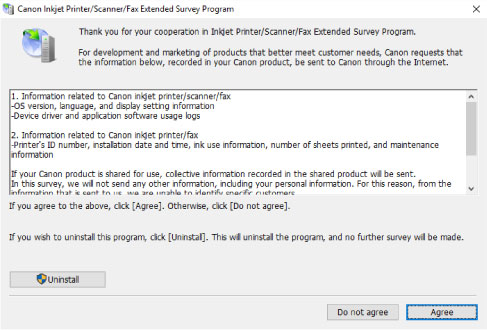
-
إذا كنت توافق على المشاركة في برامج الاستبيان:
انقر فوق أوافق (Agree)، واتبع الإرشادات التي تظهر على الشاشة. يتم إرسال معلومات استخدام الطابعة عبر الإنترنت. بمجرد اكتمال الإجراء، سيتم إرسال المعلومات تلقائيًا في وقت لاحق ولا يتم عرض شاشة التأكيد.
 ملاحظة
ملاحظة-
قد يتم عرض تحذير مثل رسالة حماية الإنترنت عند إرسال المعلومات. تأكد من أن اسم البرنامج هو "IJPLMUI.exe"، ثم قم بالسماح له.
-
إذا قمت بإلغاء تحديد مربع الاختيار الإرسال تلقائيًا بدءًا من المرة القادمة (Send automatically from the next time)، فلن يتم إرسال المعلومات تلقائيًا بدءًا من المرة التالية، وسيتم عرض شاشة تأكيد عند إجراء الاستبيان التالي. لإرسال المعلومات تلقائيًا، راجع تغيير إعداد شاشة التأكيد:.
-
-
إذا كنت لا توافق على المشاركة في برامج الاستبيان:
انقر فوق لا أوافق (Do not agree). يتم غلق شاشة التأكيد، وتخطي الاستبيان. ستظهر شاشة التأكيد مرة أخرى بعد مرور شهر.
-
لإلغاء تثبيت Inkjet Printer/Scanner/Fax Extended Survey Program:
لإلغاء تثبيت Inkjet Printer/Scanner/Fax Extended Survey Program، انقر فوق إلغاء التثبيت (Uninstall) واتبع الإرشادات التي تظهر على الشاشة.
-
تغيير إعداد شاشة التأكيد:
-
قم بإجراء الإعدادات التالية.
-
في نظام التشغيل Windows 10، انقر بزر الماوس الأيمن فوق الزر البدء (Start)، ثم حدد البرامج والميزات (Programs and Features).
-
في نظام التشغيل Windows 8.1 أو Windows 8، حدد لوحة التحكم (Control Panel) من رمز الإعدادات (Settings) على سطح المكتب (Desktop) > البرامج (Programs) > البرامج والميزات (Programs and Features).
-
في نظام التشغيل Windows 7 أو Windows Vista، حدد القائمة بدء (Start) > لوحة التحكم (Control Panel) > البرامج (Programs) > البرامج والميزات (Programs and Features).
 ملاحظة
ملاحظة-
قد يظهر مربع حوار تأكيد/تحذير عند إجراء التثبيت أو إلغاء التثبيت أو بدء تشغيل البرنامج.
ويظهر مربع الحوار هذا عند طلب حقوق إدارية لإجراء مهمة معينة.
إذا قمت بتسجيل الدخول إلى حساب مستخدم بامتيازات حساب مسؤول، فاتبع الإرشادات التي تظهر على الشاشة.
-
-
حدد Inkjet Printer/Scanner/Fax Extended Survey Program من Canon.
-
حدد تغيير (Change).
إذا قمت بتحديد نعم (Yes) بعد قيامك باتباع الإرشادات المعروضة على الشاشة، فسيتم عرض شاشة التأكيد في الاستبيان التالي.
إذا قمت بتحديد لا (No)، فسيتم إرسال المعلومات تلقائيًا.
 ملاحظة
ملاحظة-
إذا قمت بتحديد إلغاء التثبيت (Uninstall) ، فسيتم إلغاء تثبيت Inkjet Printer/Scanner/Fax Extended Survey Program. اتبع الإرشادات الإلكترونية.
-
-
 يظهر الرمز Inkjet Printer/Scanner/Fax Extended Survey Program (Mac OS)
يظهر الرمز Inkjet Printer/Scanner/Fax Extended Survey Program (Mac OS)

إذا تم تثبيت Inkjet Printer/Scanner/Fax Extended Survey Program، فسيتم إرسال معلومات استخدام الطابعة والبرنامج التطبيقي كل شهر لمدة عشر سنوات. يظهر الرمز Inkjet Printer/Scanner/Fax Extended Survey Program في Dock عندما يحين موعد إرسال معلومات استخدام الطابعة.
انقر فوق الرمز واقرأ المعلومات المعروضة، ثم اتبع الإرشادات الموضحة أدناه.
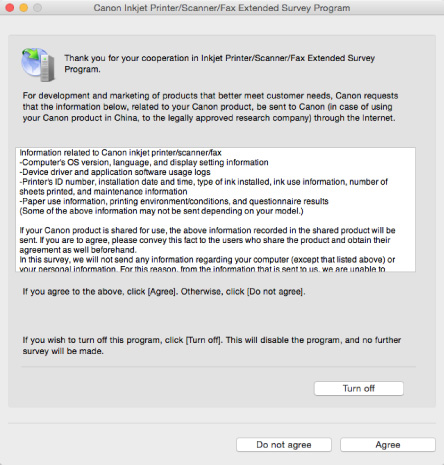
-
إذا كنت توافق على المشاركة في برامج الاستبيان:
انقر فوق أوافق (Agree)، واتبع الإرشادات التي تظهر على الشاشة. يتم إرسال معلومات استخدام الطابعة عبر الإنترنت. بمجرد اكتمال الإجراء، سيتم إرسال المعلومات تلقائيًا في وقت لاحق ولا يتم عرض شاشة التأكيد.
 ملاحظة
ملاحظة-
إذا قمت بإلغاء تحديد مربع الاختيار الإرسال تلقائيًا بدءًا من المرة القادمة (Send automatically from the next time)، فلن يتم إرسال المعلومات تلقائيا بدءًا من المرة التالية وسيظهر الرمز Inkjet Printer/Scanner/Fax Extended Survey Program في Dock عند إجراء الاستبيان التالي.
-
-
إذا كنت لا توافق على المشاركة في برامج الاستبيان:
انقر فوق لا أوافق (Do not agree). يتم غلق شاشة التأكيد، وتخطي الاستبيان. ستظهر شاشة التأكيد مرة أخرى بعد مرور شهر.
-
لإيقاف إرسال المعلومات:
انقر فوق Turn off. يؤدي ذلك إلى إيقاف Inkjet Printer/Scanner/Fax Extended Survey Program، ولن يتم إرسال المعلومات. لاستئناف الاستبيان، راجع تغيير الإعداد:.
-
لإلغاء تثبيت Inkjet Printer/Scanner/Fax Extended Survey Program:
-
قم بإيقاف Inkjet Printer/Scanner/Fax Extended Survey Program.
-
حدد التطبيقات (Applications) من القائمة انتقال (Go) الموجودة في Finder، ثم انقر نقرًا مزدوجًا فوق المجلد Canon Utilities، ثم فوق المجلد Inkjet Extended Survey Program.
-
حرك Canon Inkjet Printer/Scanner/Fax Extended Survey Program.app إلى سلة المهملات (Trash).
-
قم بإعادة تشغيل جهاز الكمبيوتر.
قم بتفريغ سلة المهملات (Trash) وأعد تشغيل جهاز الكمبيوتر.
-
-
تغيير الإعداد:
لعرض شاشة التأكيد في كل مرة يتم فيها إرسال معلومات استخدام الطابعة أو لاستئناف الاستبيان، اتبع الإجراء أدناه.
-
حدد التطبيقات (Applications) من القائمة انتقال (Go) الموجودة في Finder، ثم انقر نقرًا مزدوجًا فوق المجلد Canon Utilities، ثم فوق المجلد Inkjet Extended Survey Program.
-
انقر نقرًا مزدوجًا فوق الرمز Canon Inkjet Printer/Scanner/Fax Extended Survey Program.
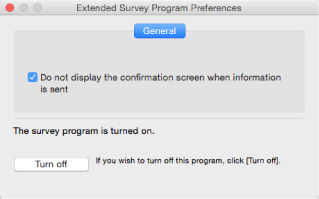
-
Do not display the confirmation screen when information is sent:
إذا تم تحديد مربع الاختيار هذا، فسيتم إرسال المعلومات تلقائيًا.
إذا لم يتم تحديد مربع الاختيار هذا، فسيظهر الرمز Inkjet Printer/Scanner/Fax Extended Survey Program في Dock عند إجراء الاستبيان التالي. انقر فوق الرمز، ثم اتبع الإرشادات التي تظهر على الشاشة.
-
الزر Turn off/Turn on:
انقر فوق الزر Turn off لإيقاف Inkjet Printer/Scanner/Fax Extended Survey Program.
انقر فوق الزر Turn on لإعادة تشغيل Inkjet Printer/Scanner/Fax Extended Survey Program.
-
-


