纸张设置
通过注册装入后端托盘的纸张尺寸,当装入纸张的尺寸与打印设置不同时,在开始打印前会显示错误代码,以防止打印机误打印。
 注释
注释
-
从兼容PictBridge(Wi-Fi)的设备、智能手机或平板电脑打印以及从计算机打印时,默认显示设置与从计算机打印时不同。
介质类型设置取决于LCD屏幕上指定的纸张尺寸。
| 纸张尺寸 | 介质类型 |
|---|---|
| A4、LTR、LGL、B5、A5 | 普通纸 |
| KG 4"x6"/10x15cm、L、2L 5"x7"/13x18cm、5"x5"/13x13cm | 照片纸 |
| 隐藏 | 其他 |
装入纸张后:
-
将纸张装入后端托盘时:
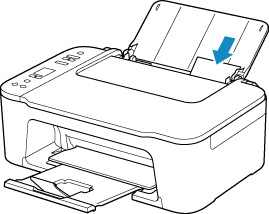
显示纸张状态图标和当前的纸张尺寸。
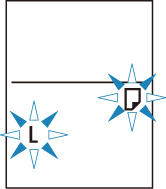
根据装入的纸张注册纸张尺寸。
用于打印的纸张尺寸设置与为打印机设置的纸张尺寸不同时:
例如:
- 用于打印的纸张尺寸设置:A5
- 为打印机设置的纸张尺寸:A4
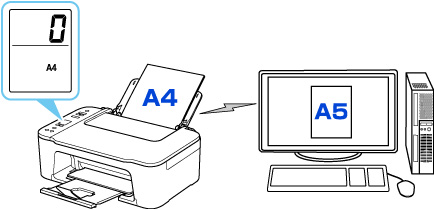
开始打印时,LCD屏幕上显示错误代码。
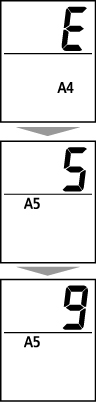
选择以下任一操作。
- 使用用于打印的纸张尺寸设置进行打印
- 在装入的纸张上打印而不更改纸张尺寸设置。 按彩色按钮或黑白按钮。
- 例如,用于打印的纸张尺寸设置为A5,而在LCD屏幕上纸张尺寸设置设为A4时,打印机将在装入的纸张上以A5开始打印。
- 更换纸张后打印
- 更换装入后端托盘的纸张后进行打印。
- 例如,用于打印的纸张尺寸设置为A5,而在LCD屏幕上纸张尺寸设置设为A4时,请在开始打印前装入A5尺寸纸张。
- 更换纸张后根据在后端托盘中装入的纸张,在LCD屏幕上设置纸张尺寸设置。
- 取消打印
- 按停止按钮可取消打印,更改为打印指定的纸张尺寸设置。 请再次尝试打印。


