スタートメニュー/デスクトップアイコンから起動する
次のいずれかを実行して、Free Layout plusを起動してください。ここでは、Windows 10で表示される画面を例に説明しています。
デスクトップの[Free Layout plus]アイコンをダブルクリック

Free Layout plusが起動します。
 参考
参考
-
インストールの完了画面で[デスクトップにショートカットを作成する]のチェックマークを外した場合、アイコンは表示されません。
タスクバーの  ([スタート]ボタン)から[Canon Utilities]→[Free Layout plus]の順に選ぶ
([スタート]ボタン)から[Canon Utilities]→[Free Layout plus]の順に選ぶ
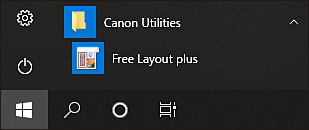
Free Layout plusが起動します。
 参考
参考
-
Windows 8.1の場合:
スタート画面上の[Free Layout plus]を選びます。
スタート画面に[Free Layout plus]が表示されない場合は、[検索]チャームを選び、[Free Layout plus]を検索してください。
-
Windows 7の場合:
[スタート]メニューから[すべてのプログラム]→[Canon Utilities]→[Free Layout plus]→[Free Layout plus]の順に選びます。
データを追加する
Free Layout plusにデータを追加します。
-
[ファイル]メニューから[開く]をクリック
データを追加する画面が表示されます。
-
入力するデータを選ぶ
入力するデータを選んで[開く]をクリックします。
データを追加する場合は手順1、2を繰り返します。
 参考
参考
-
データを直接ホーム画面にドラッグアンドドロップで追加することもできます。
詳しくは「Free Layout plus ホーム画面」を参照してください。
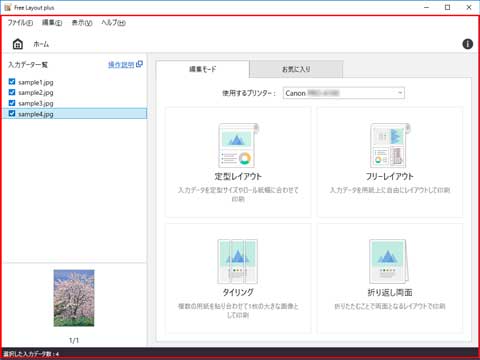
-
入力対象となるデータは画像データ(JPEG/PNG/BMP/TIFF/GIF/PDF)と、Word、Excel、PowerPointのOfficeデータです。
V1.7準拠のPDFのみ印刷可能です。
※ただし、暗号化、JBIG2、フォント代替、オーバープリント、透過処理の一部の機能は非サポート -
PDFの入力ができない場合や、印刷結果の画質が粗い場合は、「一般的なアプリから起動する」の手順を行うことで改善できる場合があります。
-
データの入力はFree Layout plusのホーム画面でのみ入力可能です。

