一般的なアプリから起動する
Free Layout plusを使って一般的なアプリケーションソフトのデータを印刷する場合には、以下の手順でFree Layout plusの起動とデータ入力を行ってください。
-
印刷ダイアログボックスを開く
印刷するデータを開いたアプリケーションソフトのメニューから印刷を行うメニューを選んで、印刷ダイアログボックスを開きます。
 参考
参考-
通常、[ファイル]メニューから[印刷]を選びます。
-
-
使用するプリンターから[Canon Free Layout plus]を選択
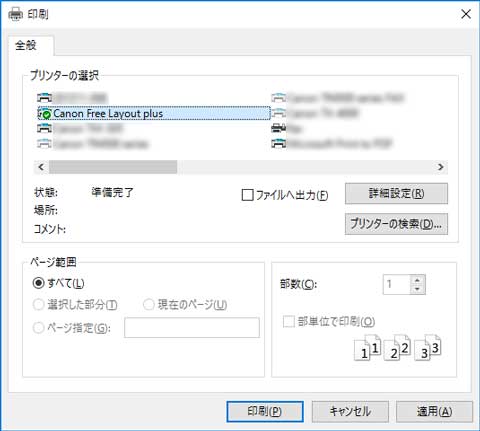
 参考
参考-
プリンターを選択する画面で、用紙サイズや印刷の向きを設定できない場合は、[詳細設定]や[プリンターのプロパティ]などをクリックし、[印刷設定]ダイアログボックスから設定を行ってください。なお、[印刷設定]ダイアログボックスの開き方は、アプリケーションによって異なります。
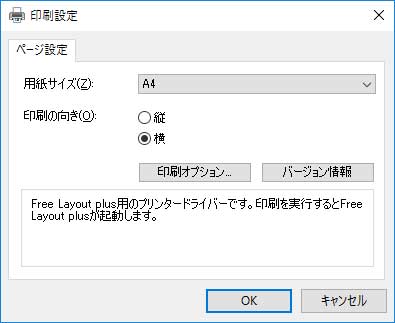
-
[印刷オプション]の[解像度を下げて印刷データの欠落を防止する]のチェックマークを操作することにより、印刷結果を改善できる場合があります。
画像が粗く印刷されるなどの場合はチェックマークを外し、細線が太く印刷されるなどの場合はチェックマークを付けてください。ただし、データによっては印刷に失敗する場合があります。
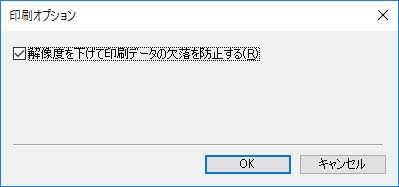
-
-
印刷を実行
Free Layout plusが起動します。
アプリケーションソフトで編集した内容がホーム画面の[入力データ一覧]に表示されます。(「Free Layout plusホーム画面」参照)

