垂れ幕/横断幕を印刷する
Microsoft WordまたはMicrosoft PowerPointで作成した原稿を、ロール紙幅いっぱいに印刷します。
垂れ幕や横断幕の作成に利用できます。
ここでは垂れ幕の作成を例に手順を説明します。
-
Microsoft WordまたはMicrosoft PowerPointを起動
-
[Canon Free Layout plus]リボンを選択
-
[長尺用紙設定]の[垂れ幕]をクリック

-
[ロール紙幅]、[長さ]を設定して[OK]をクリック
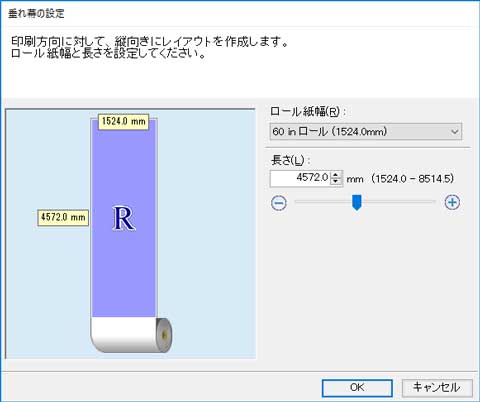
垂れ幕の場合は縦長、横断幕の場合は横長の用紙が作成されます。
-
メッセージが表示された場合は、内容を確認して[OK]をクリック

-
編集し、原稿を作成
作成したサイズの用紙上に原稿を作成します。
-
[編集/印刷]をクリック
作成した原稿が[入力データ一覧]に表示された状態で、Free Layout plusが起動します。
-
[定型レイアウト]をクリック
作成した用紙サイズに合わせて、定型レイアウトモードの編集画面が表示されます。
-
[次へ]をクリック
定型レイアウトモードの印刷設定画面が表示されます。
 重要
重要-
編集画面の設定内容を変更すると、作成した用紙サイズで出力できなくなる場合があります。設定は変更せずに[次へ]をクリックしてください。
-
-
印刷に関する項目を設定して[印刷]をクリック
印刷設定画面での設定方法については、「定型レイアウトモード」の「印刷設定画面」を参照してください。
印刷が開始されます。
 重要
重要
-
既存のデータに対して用紙を作成するとレイアウトなどが崩れる場合があります。その時は再度データを修正してください。

