Druckt unter Verwendung von Gefalteter Duplexdruck
Es werden 2 aufeinander folgende Seiten gedruckt. Das Umfalten des Blatts an der Falzlinie in der Mitte ersetzt den Duplexdruck.
Auf diese Weise können z. B. Werbeplakate gedruckt werden, die von der Decke hängen.
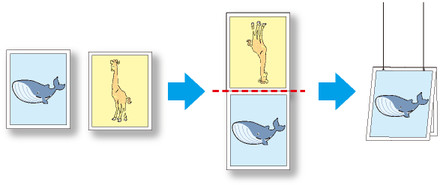
-
Wählen Sie ein Objekt aus.
Wählen Sie zwei Objekte aus dem Layoutbereich von Free Layout aus.
-
Öffnen Sie Gefalteter Duplexdruck (Folded Duplex).
Wählen Sie aus dem Menü Bearbeiten (Edit) von Free Layout die Option Gefalteter Duplexdruck (Folded Duplex) aus.
Öffnen Sie das Fenster Gefalteter Duplexdruck und ordnen Sie die ausgewählten Objekte im Layoutbereich an.
-
Öffnen Sie das Dialogfeld Einstellungen für endgültige Größe (Finished Size Settings).
Öffnen Sie das Dialogfeld Einstellungen für endgültige Größe (Finished Size Settings) aus dem Menü Bearbeiten (Edit).
-
Geben Sie die endgültige Größe an.
Wählen Sie Anpassung an Rollenpapierbreite (Fit Roll Paper Width) oder Gefaltete Größe angeben (Specify Folded Size) in Endgültige Größe (Finished Size).
 Hinweis
Hinweis-
Wenn Gefaltete Größe angeben (Specify Folded Size) gewählt ist, ist Seite um 90 Grad drehen (Papier sparen) (Rotate Page 90 degrees (Conserve Paper)) ebenfalls verfügbar.
-
-
Speichern Sie Einstellungen.
Klicken Sie auf OK, um die Einstellungen zu speichern.
-
Öffnen Sie das Dialogfeld Einbandeinstellungen (Binding Settings).
Öffnen Sie das Dialogfeld Einbandeinstellungen (Binding Settings) aus dem Menü Bearbeiten (Edit).
-
Wählen Sie Einfassungskante (Binding Edge).
Wählen Sie Unten (Bottom) oder Oben (Top) in Einfassungskante (Binding Edge).
-
Legen Sie die Einband (Binding)-Breite fest.
Geben Sie die Breite für den Einband in Einband (Binding) an.
-
Legen Sie die Druckmethode für die Falzlinien fest.
Klicken Sie auf das Kontrollkästchen Falzlinien drucken (Print Fold Lines), und legen Sie Falzlinienfarbe (Fold Line Color) und Falzlinientyp (Fold Line Type) fest.
 Hinweis
Hinweis-
Durch Anklicken des Kontrollkästchens Nur Mitte und Kanten drucken (Only Print Center and Edges) werden die Falzlinien nur entlang der Mitte und beider Kanten gedruckt.
-
-
Speichern Sie Einstellungen.
Klicken Sie auf OK, um die Einstellungen zu speichern.
-
Starten Sie den Druckvorgang.
Überprüfen Sie die Druckeinstellung und starten Sie den Druckvorgang.

