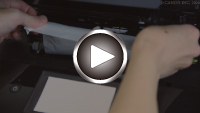内部につまっている用紙を取り除く
-
プリンターのタッチスクリーンに表示されている[ストップ]をタップする
-
プリンターの電源を切り、電源プラグをコンセントから抜く
-
スキャナーユニット/カバーを開く
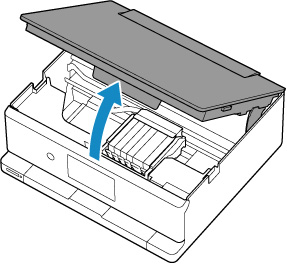
 重要
重要-
白い帯状の部品(A)に触れないでください。
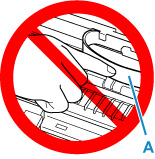
用紙や手が触れて部品が汚れたり傷ついたりすると、故障の原因になります。
-
-
プリントヘッドホルダーの下につまっている用紙がないか確認する
プリントヘッドホルダーの下につまっている用紙があるときは、プリントヘッドホルダーを動かしやすい方向(右端または左端)へ動かして、用紙を取り除きやすくしてください。
プリントヘッドホルダーを動かすときは、プリントヘッドホルダーをしっかりとつかみ、右端または左端に、ゆっくりとスライドさせてください。
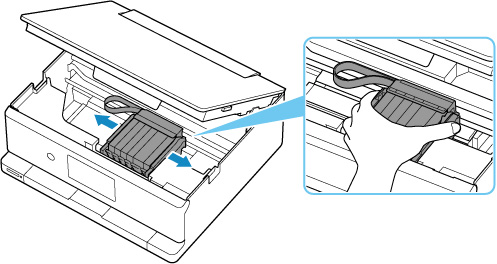
-
つまっている用紙を両手でしっかりとつかむ
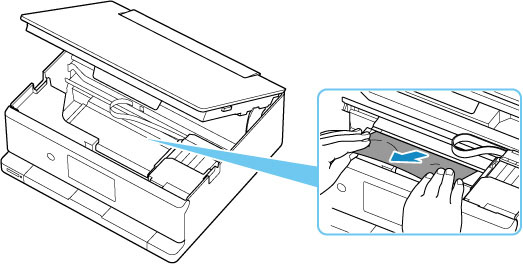
用紙が丸まっている場合は、用紙を引き出してから、端をつかんでください。
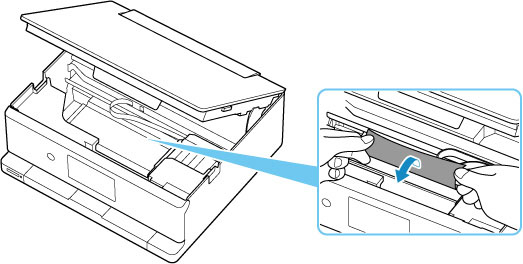
-
つまっている用紙が破れないように、ゆっくりと引き抜く
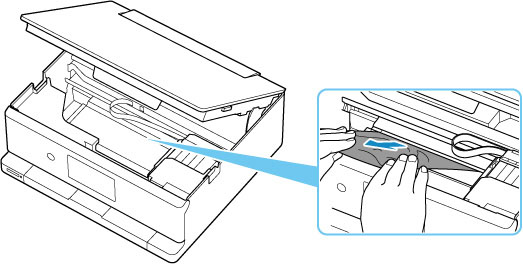
-
つまっていた用紙がすべて取り除かれたことを確認する
引き抜いた用紙が破れている、または欠けている場合は、プリンターの内部に紙片が残っている可能性があります。次のことを確認し、紙片がある場合は取り除いてください。
- プリントヘッドホルダーの下に紙片が残っていないか
- 小さな紙片が残っていないか
- プリンター内部の左側/右側の空間(B)に紙片が残っていないか
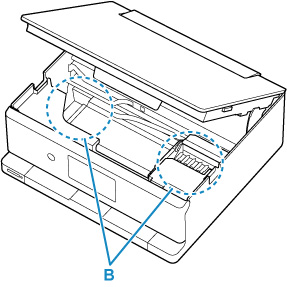
-
スキャナーユニット/カバーをゆっくりと閉じる
スキャナーユニット/カバーはいったん持ち上げて、ゆっくりと下ろします。
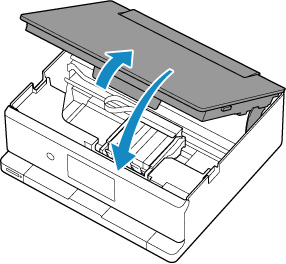
-
電源プラグをコンセントに差し、プリンターの電源を入れる
-
用紙をセットする
 参考
参考- 用紙が印刷に適していること、用紙を正しくセットしていることを確認してください。
- 写真やグラフィックを含む原稿の印刷はA5以外の用紙に印刷することをお勧めします。A5の用紙に印刷すると、用紙が反って排紙できない原因になることがあります。
-
印刷をやり直す
プリンターに送信されていた印刷データは消去されていますので、印刷をやり直してください。
上記の対処を行っても解決しない場合は、「つまっている用紙を背面から取り除く」を参照してください。