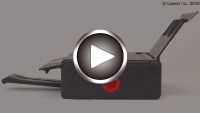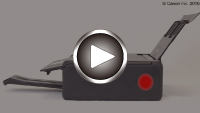Zacięcie papieru wewnątrz drukarki
Jeśli zacięty papier jest rozdarty i nie można go wyjąć ani z otworu wyjściowego papieru, ani z tylnej tacy, albo też zacięty papier pozostaje wewnątrz drukarki, najpierw wyjmij papier z wnętrza modułu skanera/pokrywy.
Jeśli nie można wyjąć papieru z wnętrza modułu skanera/pokrywy, wyjmij papier ze spodu drukarki.
Wyjmowanie zaciętego papieru z wnętrza modułu skanera/pokrywy
Wyjmij papier zgodnie z podaną poniżej instrukcją.
 Uwaga
Uwaga
- Jeśli papier zacina się podczas drukowania i musisz wyłączyć drukarkę, aby go usunąć, naciśnij przycisk Stop, aby zatrzymać drukowanie przed wyłączeniem drukarki.
-
Wyłącz drukarkę i odłącz ją od źródła zasilania.
-
Otwórz moduł skanera/pokrywę.

 Ważne
Ważne-
Nie dotykaj białego pasa (A).
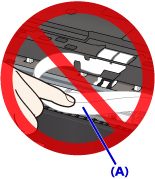
Jeśli zabrudzisz lub zadrapiesz tę część, dotykając ją papierem lub dłonią, możesz uszkodzić drukarkę.
-
-
Sprawdź, czy zacięty papier znajduje się pod uchwytem głowicy drukującej.
Jeśli papier zakleszczył się pod uchwytem głowicy drukującej, przesuń uchwyt głowicy drukującej na prawy lub lewy skraj, w zależności od tego, co bardziej ułatwi wyjęcie papieru.
Podczas przesuwania uchwytu głowicy drukującej chwyć jego górną część i przesuwaj powoli uchwyt głowicy drukującej na prawy lub lewy skraj.
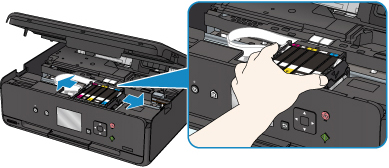
-
Mocno chwyć zacięty papier obiema rękami.

Jeśli papier jest zwinięty, wyciągnij go.

-
Powoli wyjmuj zacięty papier, aby go nie podrzeć.
Wyjmuj papier pod kątem około 45 stopni.

-
Upewnij się, że został usunięty cały zakleszczony papier.
Jeśli podczas wyciągania papieru zostanie on rozdarty, małe fragmenty papieru mogą pozostać wewnątrz drukarki. Sprawdź poniższe kwestie i wyjmij cały pozostający papier.
- Czy pod uchwytem głowicy drukującej znajdują się jeszcze jakieś skrawki papieru?
- Czy drobne fragmenty papieru pozostały w drukarce?
- Czy w pustych przestrzeniach (B) po lewej i prawej stronie drukarki pozostały jeszcze jakieś skrawki papieru?
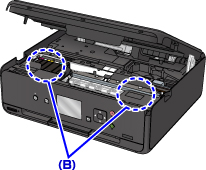
-
Zamknij mocno moduł skanera/pokrywę.
Wszystkie zadania w kolejce drukowania zostaną anulowane. Ponów drukowanie.
 Uwaga
Uwaga- Przy ponownym ładowaniu papieru upewnij się, że używasz odpowiedniego papieru i że wkładasz go prawidłowo. Jeśli po wznowieniu drukowania po usunięciu zaciętego papieru na wyświetlaczu LCD lub na ekranie komputera pojawi się komunikat o zacięciu papieru, może to oznaczać, że część papieru nadal pozostaje w drukarce. Sprawdź ponownie drukarkę pod kątem jakichkolwiek pozostałości papieru.
Wyjmowanie zaciętego papieru ze spodu drukarki
Wyjmij papier zgodnie z podaną poniżej instrukcją.
 Uwaga
Uwaga
- Jeśli papier zacina się podczas drukowania i musisz wyłączyć drukarkę, aby go usunąć, naciśnij przycisk Stop, aby zatrzymać drukowanie przed wyłączeniem drukarki.
-
Wyłącz drukarkę i odłącz ją od źródła zasilania.
-
Postaw drukarkę na jej prawym boku.

 Ważne
Ważne- Przed ustawieniem drukarki na boku upewnij się, że pokrywa dokumentów jest zamknięta.
- Ustaw drukarkę na szerokiej i płaskiej powierzchni, np. na biurku.
- Stawiając drukarkę, trzymaj ją mocno oburącz i uważaj, aby nią w nic nie uderzyć.
-
Wyciągnij tacę wyprowadzania papieru.
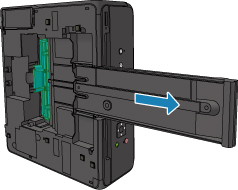
-
Otwórz dolną pokrywę.
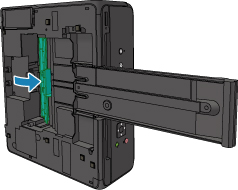
-
Mocno chwyć zacięty papier obiema rękami.
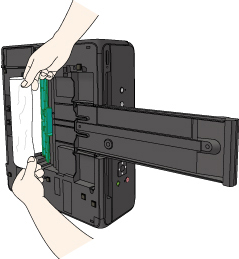
-
Powoli wyjmuj zacięty papier, aby go nie podrzeć.
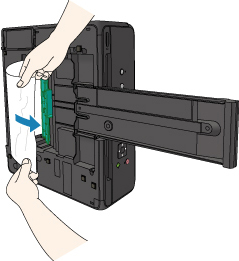
-
Zamknij dolną pokrywę.
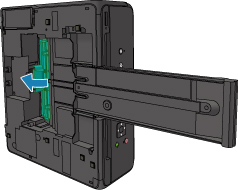
-
Schowaj tacę wyprowadzania papieru.

-
Przywróć drukarkę do pierwotnej pozycji.

Wszystkie zadania w kolejce drukowania zostaną anulowane. Ponów drukowanie.
 Uwaga
Uwaga- Przy ponownym ładowaniu papieru upewnij się, że używasz odpowiedniego papieru i że wkładasz go prawidłowo. Jeśli po wznowieniu drukowania po usunięciu zaciętego papieru na wyświetlaczu LCD lub na ekranie komputera pojawi się komunikat o zacięciu papieru, może to oznaczać, że część papieru nadal pozostaje w drukarce. Sprawdź ponownie drukarkę pod kątem jakichkolwiek pozostałości papieru.
Jeśli wykonanie powyższych czynności nie rozwiąże problemu, skontaktuj się z najbliższym centrum serwisowym firmy Canon, aby zamówić naprawę.