プリンターの内部で用紙がつまった
つまった用紙が破れて排紙口や後トレイから取り除けないときや、プリンターの内部で用紙がつまっているときは、次の手順でつまった用紙を取り除いてください。
 参考
参考
- 印刷中につまった用紙を取り除くためプリンターの電源を切る場合は、ストップボタンを押して印刷を中止してから、電源を切ってください。
- 名刺サイズなどの幅の狭い用紙を横向きにセットして用紙がつまった場合は、以下のページを参照して、用紙を取り除いてください。
-
プリンターの電源を切り、電源プラグをコンセントから抜く
バッテリーを使用している場合は、プリンターの電源を切り、バッテリーを外してください。
-
プリントヘッドカバーを開く
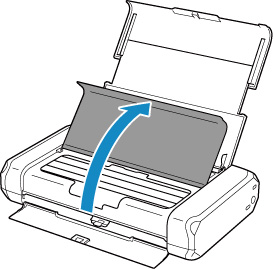
-
プリントヘッドホルダーの下につまった用紙がないか確認する
プリントヘッドホルダーの下につまった用紙があるときは、プリントヘッドホルダーを動かしやすい方向(右端または左端)へ動かして、用紙を取り除きやすくしてください。
プリントヘッドホルダーを動かすときは、プリントヘッドホルダーの左側または右側どちらかを指先で押して、右端または左端にゆっくりとスライドさせてください。
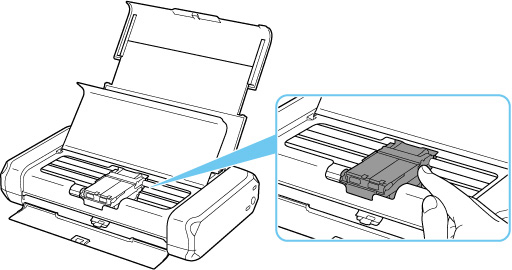
 重要
重要-
プリントヘッドホルダーを動かすときは、プリントヘッド固定レバーに触れないでください。
-
-
つまっている用紙を両手でしっかりとつかむ
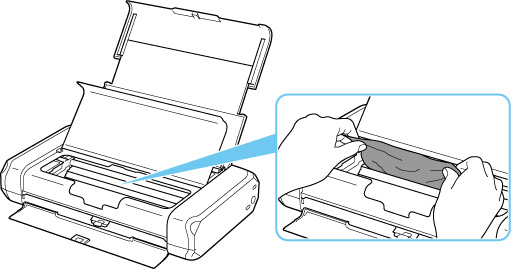
用紙が丸まっている場合は、用紙を引き出してください。
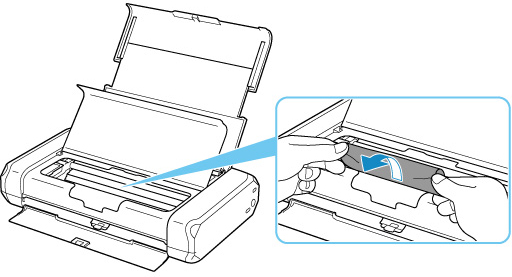
-
破れないように、ゆっくり用紙を引き抜く
斜め45度ぐらいの角度でゆっくりと用紙を引き抜いてください。
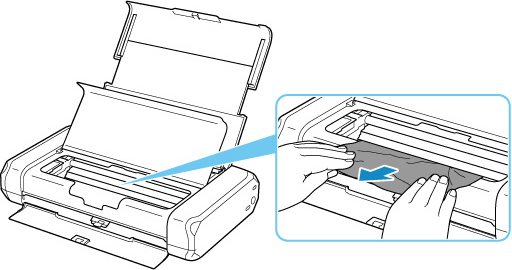
-
つまった用紙がすべて取り除かれたことを確認する
引き抜いた用紙が破れている、または欠けている場合は、プリンターの内部に紙片が残っている可能性があります。次のことを確認し、紙片がある場合は取り除いてください。
- プリントヘッドホルダーの下に紙片が残っていないか
- 小さな紙片が残っていないか
- プリンター内部の左側/右側の空間(A)に紙片が残っていないか
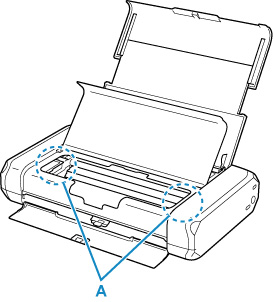
-
プリントヘッドカバーを閉じる
プリンターに送信されていた印刷データは消去されますので、もう一度印刷をやり直してください。
 参考
参考- 用紙をセットし直すときは、用紙が印刷に適していること、用紙を正しくセットしていることを確認してください。つまった用紙をすべて取り除いたあとで印刷を再開したときに、紙づまりに関するメッセージがプリンターの液晶モニターやパソコンに表示される場合は、プリンターの内部に紙片が残っている可能性があります。その場合はもう一度プリンターの内部に紙片が残っていないか、確認してください。
上記の対処を行っても解決しない場合は、キヤノンホームページから修理のお申し込み、もしくはパーソナル機器修理受付センターに修理をご依頼ください。
詳しくは、『設置・基本操作マニュアル』の「お問い合わせの前に」を参照してください。

