 Farben sind ungleichmäßig oder weisen Streifen auf
Farben sind ungleichmäßig oder weisen Streifen auf
 Farben sind ungleichmäßig
Farben sind ungleichmäßig


 Farben sind streifig
Farben sind streifig
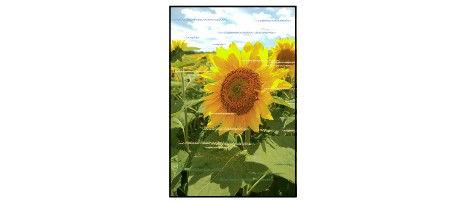

-
Test 1 Prüfen Sie die Einstellungen für Papier und Druckqualität.
-
Test 2 Drucken Sie das Düsentestmuster, und führen Sie sämtliche erforderlichen Wartungsmaßnahmen wie die Druckkopfreinigung durch.
Anhand des Düsentestmusters können Sie überprüfen, ob die Tinte von den Düsen des Druckkopfs ordnungsgemäß abgegeben wird.
Details zum Drucken des Düsentestmusters, zur Druckkopfreinigung, zur Intensivreinigung des Druckkopfs und zur Systemreinigung finden Sie unter Wartungsverfahren.
-
Falls das Düsentestmuster nicht ordnungsgemäß gedruckt wird:
Überprüfen Sie, ob die Tintenpatrone der betreffenden Farbe leer ist.
Wenn der Tintenbehälter nicht leer ist, führen Sie eine Druckkopfreinigung durch, und versuchen Sie erneut, das Düsentestmuster zu drucken.
-
Wenn das Problem nach zweimaliger Druckkopfreinigung weiterhin besteht:
Führen Sie eine Intensivreinigung des Druckkopfs durch.
-
Wenn das Problem nach Intensivreinigung des Druckkopfs weiterhin besteht:
Führen Sie eine manuelle Systemreinigung aus.
Wenn das Problem nach der manuellen Systemreinigung nicht behoben ist, führen Sie nach 24 Stunden eine Intensivreinigung des Druckkopfs durch. Wenn das Problem immer noch nicht behoben ist, ist der Druckkopf möglicherweise beschädigt. Wenden Sie sich an ein Canon-Servicecenter in Ihrer Nähe, um eine Reparatur zu beantragen.
 Hinweis
Hinweis-
Wenn Sie den Drucker in höheren Lagen verwenden, kann das Druckergebnis durch die Einwirkung des Luftdrucks in regelmäßigen Zeitabständen (ca. alle 2 bis 3 Monate) verschwommen sein oder Streifen aufweisen. Um verschwommene Bereiche und Streifen zu vermeiden, stellen Sie den Intervall der Systemreinigung (System cleaning frequency) über das Bedienfeld des Druckers auf Kurz (Short).
Bei der Systemreinigung wird viel Tinte verbraucht. Legen Sie die Intervall der Systemreinigung (System cleaning frequency) nur bei Bedarf auf Kurz (Short) fest.
-
-
-
Test 3 Führen Sie die Druckkopfausrichtung durch.
 Hinweis
Hinweis-
Wenn das Problem nach der Druckkopfausrichtung nicht behoben ist, führen Sie eine manuelle Druckkopfausrichtung aus. Weitere Informationen finden Sie unter Manuelles Ausrichten des Druckkopfs.
-
-
Test 4 Überprüfen Sie die Einstellung für den Transparentbeschichtungsbereich.
-
Für Windows:
Wählen Sie auf der Registerkarte Optionen (Main) unter Farbe/Intensität (Color/Intensity) Option Manuell (Manual) aus, und klicken Sie dann auf Einstellen... (Set...).
Eine Transparentbeschichtung kann sich je nach Bild unerwartet auf das Druckergebnis auswirken, wenn Bereich mit transparenter Beschichtung (Clear Coating Area) im Druckertreiber auf der Registerkarte Transparente Beschichtung (Clear Coating) auf Autom. (Auto) festgelegt ist.
Legen Sie Bereich mit transparenter Beschichtung (Clear Coating Area) in diesem Fall auf Gesamt (Overall) fest.
 Ändern der Geräteeinstellungen zur transparenten Beschichtung
Ändern der Geräteeinstellungen zur transparenten Beschichtung -
Für Mac OS:
Eine Transparentbeschichtung kann sich je nach Bild unerwartet auf das Druckergebnis auswirken, wenn Ber. m. transp. Besch. (Clear Coating Area) im Druckdialogfeld unter Det. Papiereinst. (Paper Detailed Settings) auf Autom. (Auto) festgelegt ist.
Setzen Sie in diesem Fall die Option Bereich mit transparenter Beschichtung (Clear Coating Area) auf Gesamt (Overall).
 Ändern der Geräteeinstellungen zur transparenten Beschichtung
Ändern der Geräteeinstellungen zur transparenten Beschichtung
-

