メッセージが表示されている
ここでは、一部のエラーやメッセージについて説明します。
 参考
参考
-
エラーやメッセージによっては、サポート番号(エラー識別番号)が表示されます。サポート番号が表示されるメッセージについては、「エラー発生時のサポート番号一覧」を参照してください。
本製品の液晶モニターにメッセージが表示されている場合は、以下を参照してください。
パソコンの画面にメッセージが表示されている場合は、以下を参照してください。
 本製品の液晶モニターにメッセージが表示されている
本製品の液晶モニターにメッセージが表示されている

メッセージを確認し、それぞれの対処方法に従って操作してください。
-
適切なデータが保存されていません
-
セットしたメモリーカードに読み込める画像や文書データが保存されていません。
-
ファイル名(フォルダー名)に、全角文字(漢字、カナ等)があると、認識できない場合があります。全角文字を半角英数字に変更してみてください。
-
パソコン上で編集/加工したデータは、かならずパソコンから印刷を行ってください。
 参考
参考-
パソコンなどで撮影情報が編集された写真を液晶モニターに表示しようとすると、「?」が表示されます。
-
-
指定した文書データ(PDF)は、ファイル読み込み中にエラーが発生したか、本機に対応していない形式か、データが大き過ぎるため、印刷できません
-
メモリーカードから印刷可能なPDFファイルか確認してください。印刷できるデータについては「文書(PDF)ファイルを印刷してみよう」を参照してください。
 参考
参考-
印刷できないPDFファイルでも、文書リストの画面にファイル名が表示されます。印刷可能なPDFファイルか確認することをお勧めします。以下の場合、PDFファイルを印刷できません。
-
印刷したいPDFファイルの[詳細表示]画面が表示できない
-
[詳細表示]画面の[作成元]に機種名、または[IJ Scan Utility]、[My Image Garden]以外の文字が表示される
-
印刷プレビュー画面で「?」が表示される
-
-
-
パソコン上で編集/加工したデータは、かならずパソコンから印刷を行ってください。
-
-
指定した文書データ(PDF)には印刷できない箇所があり、印刷の一部がかける可能性があります
画像が多く含まれているPDFファイルや、高精細の画像が含まれているPDFファイルは、文書や画像の一部が欠けたり、印刷が途中で止まる場合があります。この場合は、パソコンから印刷を行ってみてください。
-
カード書き込み状態がパソコンから書き込み可能な状態に設定されています [PCから書き込み禁止]に設定してください
カードスロットが書き込み可能([USB接続PCから可能])になっています。
カードスロットが[USB接続PCから可能]に設定されていると、メモリーカードから印刷できません。[本体の基本設定]の[カード書き込み状態]を[PCから書き込み禁止]に戻してください。
-
前回、正しい手順で電源が切られていません 電源を切るときは、
 ボタンを押してください
ボタンを押してください前回本製品の電源を切ったときに、電源が入った状態で電源プラグが抜かれた可能性があります。
本製品のOKボタンを押してエラーを解除してください。
 参考
参考-
正しい電源プラグの抜きかたについては「電源プラグを抜く」を参照してください。
-
-
サーバーに接続できません しばらく待ってからやり直してください
通信が正しく行われなかった、または通信中に何らかのトラブルが発生したため、サーバーにアクセスできませんでした。
本製品のOKボタンを押してエラーを解除し、しばらく待ってから操作をやり直してください。
 電源プラグの抜き差しに関するエラーメッセージが表示されている(Windows)
電源プラグの抜き差しに関するエラーメッセージが表示されている(Windows)

本製品の電源が入った状態で、電源プラグが抜かれた可能性があります。
メッセージの内容を確認して、画面の[OK]ボタンをクリックしてください。
印刷が開始されます。
電源プラグの抜きかたについては「電源プラグを抜く」を参照してください。
 「書き込みエラー/出力エラー」または「通信エラー」(Windows)
「書き込みエラー/出力エラー」または「通信エラー」(Windows)

-
チェック1 電源ランプが消えている場合は、電源コードが接続されていることを確認し、電源ボタンを押してください
電源ランプが点滅している間は、本製品が初期動作中です。点滅から点灯に変わるまでお待ちください。
-
チェック2 プリンタードライバーのプロパティで、プリンターポートが正しく設定されていることを確認してください
※以下の手順で、「XXX」はご使用の機種名を表します。
-
管理者(Administratorsグループのメンバー)としてWindowsにログオンする
-
以下のように選ぶ
-
Windows 8.1またはWindows 8をご使用の場合は、デスクトップの[設定]チャームから[コントロールパネル]→[ハードウェアとサウンド]→[デバイスとプリンター]の順に選びます。
-
Windows 7をご使用の場合は、[スタート]メニューから[デバイスとプリンター]を選びます。
-
Windows Vistaをご使用の場合は、[スタート]メニューから[コントロール パネル]→[ハードウェアとサウンド]→[プリンタ]を選びます。
-
Windows XPをご使用の場合は、[スタート]メニューから[コントロール パネル]→[プリンタとその他のハードウェア]→[プリンタとFAX]を選びます。
-
-
ご使用のプリンターのプロパティを開く
-
Windows 8.1、Windows 8またはWindows 7をご使用の場合は、「Canon XXX series Printer」アイコン(「XXX」は機種名)を右クリックし、[プリンターのプロパティ]を選びます。
-
Windows VistaまたはWindows XPをご使用の場合は、「Canon XXX series Printer」アイコン(「XXX」は機種名)を右クリックし、[プロパティ]を選びます。
-
-
[ポート]タブをクリックし、[印刷するポート]で[プリンタ]の欄に「Canon XXX series Printer」と表示されている「USBnnn」("n"は数字)が選ばれているか確認する
 参考
参考-
無線LAN接続で本製品をご使用の場合は、ポート名は"CNBJNPxxxxxxxxxx"と表示されます。xx は、MACアドレスから生成される文字列、または、ネットワークのセットアップ時にユーザーが設定した任意の文字列です。
-
設定が誤っている場合:
セットアップCD-ROMまたはウェブページからMPドライバーを再インストールしてください。
-
USBケーブルで接続していて「USBnnn」が選ばれていても印刷が始まらない場合:
Windows 8.1またはWindows 8をご使用の場合は、スタート画面上の[マイ プリンタ]を選ぶと、マイ プリンタが起動します。スタート画面に[マイ プリンタ]が表示されない場合は、[検索]チャームを選び、「マイ プリンタ」を検索してください。
表示されるメニューの[プリンターの診断・修復]から、プリンターポートを正しく設定してください。[プリンターの診断・修復]では画面の指示に従って操作し、機種選択画面ではご使用の機種名を選びます。
Windows 7、Windows VistaまたはWindows XPをご使用の場合は、[スタート]メニューから[すべてのプログラム]→[Canon Utilities]→[マイ プリンタ]→[マイ プリンタ]を選び、[プリンターの診断・修復]からプリンターポートを正しく設定してください。[プリンターの診断・修復]では画面の指示に従って操作し、機種選択画面ではご使用の機種名を選びます。
それでも印刷が始まらない場合は、セットアップCD-ROMまたはウェブページからMPドライバーを再インストールしてください。
-
無線LAN接続で"CNBJNPxxxxxxxxxx"が表示されていても印刷が始まらない場合:
IJ Network Toolを起動し、[Canon IJ Network Tool]画面のポート名に手順4で確認した"CNBJNPxxxxxxxxxx"と表示されている列を選び、[設定]メニューの[ポートの関連付け]を選んでポートとプリンターの関連付けをしてください。
それでも印刷が始まらない場合は、セットアップCD-ROMまたはウェブページからMPドライバーを再インストールしてください。
-
-
-
チェック3 本製品とパソコンが通信できる状態か確認してください
USB接続で本製品をご使用の場合は、本製品のUSBケーブル接続部とパソコンがUSBケーブルでしっかり接続されていることを確認してください。 USBケーブルでしっかり接続されている場合は、次のことを確認してください。
-
USBハブなどの中継器を使用している場合は、それらを外して本製品とパソコンを直接接続してから印刷してみてください。正常に印刷される場合は、USBハブなどの中継器に問題があります。取り外した機器の販売元にお問い合わせください。
-
USBケーブルに不具合があることも考えられます。別のUSBケーブルに交換し、もう一度印刷してみてください。
無線LAN接続で本製品をご使用の場合は、ネットワークの設定が正しくされているか確認してください。
-
-
チェック4 MPドライバーが正しくインストールされていることを確認してください
「不要になったMPドライバーを削除する」に記載されている手順に従ってMPドライバーを削除したあと、セットアップCD-ROMまたはウェブページからMPドライバーを再インストールしてください。
-
チェック5 USB接続で本製品をご使用の場合は、パソコンでデバイスの状態を確認してください
以下の手順に従って、パソコンでデバイスの状態を確認してください。
-
以下のようにデバイスマネージャーを開く
[ユーザー アカウント制御]画面が表示された場合は、画面の指示に従って操作してください。
-
Windows 8.1またはWindows 8をご使用の場合は、デスクトップの[設定]チャームから[コントロールパネル]→[ハードウェアとサウンド]→[デバイスマネージャー]の順に選びます。
-
Windows 7をご使用の場合は、[コントロール パネル]から[ハードウェアとサウンド]、[デバイス マネージャー]の順に選びます。
-
Windows Vistaをご使用の場合は、[コントロール パネル]から[ハードウェアとサウンド]、[デバイス マネージャ]の順に選びます。
-
Windows XPをご使用の場合は、[コントロール パネル]から[パフォーマンスとメンテナンス]、[システム]を順にクリックし、[ハードウェア]タブの[デバイス マネージャ]ボタンをクリックします。
-
-
[USB印刷サポートのプロパティ]を開く
-
Windows 8.1、Windows 8またはWindows 7をご使用の場合は、[ユニバーサル シリアル バス コントローラー]、[USB印刷サポート]の順にダブルクリックします。
-
Windows Vistaをご使用の場合は、[ユニバーサル シリアル バス コントローラ]、[USB印刷サポート]の順にダブルクリックします。
-
Windows XPをご使用の場合は、[USB(Universal Serial Bus) コントローラ]、[USB印刷サポート]の順にダブルクリックします。
[USB印刷サポートのプロパティ]が表示されない場合は、本製品とパソコンが接続されていることを確認してください。
-
-
[全般]タブをクリックして、デバイスの異常が表示されているか確認する
デバイスの異常が表示されている場合は、Windowsのヘルプを参照してトラブルを解決してください。
-
 そのほかのエラーメッセージ(Windows)
そのほかのエラーメッセージ(Windows)

-
チェック プリンター状態の確認画面以外でエラーメッセージが表示された場合は、次の点を確認してください
-
[ディスク容量不足のため、正常にスプールできませんでした。]
不要なファイルを削除してディスクの空き容量を増やしてください。
-
[メモリー不足のため、正常にスプールできませんでした。]
起動中のほかのアプリケーションソフトを終了して空きメモリーを増やしてください。
それでも印刷できない場合は、パソコンを再起動してもう一度印刷してみてください。
-
[プリンタードライバーが読み込めませんでした。]
「不要になったMPドライバーを削除する」に記載されている手順に従ってMPドライバーを削除したあと、セットアップCD-ROMまたはウェブページからMPドライバーを再インストールしてください。
-
[「アプリケーションソフト名」-「文書名」を印刷できませんでした。]
現在印刷中の文書の印刷が終わったら、もう一度印刷してみてください。
-
 [インクジェットプリンタ/スキャナ/ファクス使用状況調査プログラム]画面が表示された(Windows)
[インクジェットプリンタ/スキャナ/ファクス使用状況調査プログラム]画面が表示された(Windows)

インクジェットプリンタ/スキャナ/ファクス使用状況調査プログラムをインストールした場合は、インストールしてから1ヵ月毎に約10年間、本製品およびアプリケーションソフトウェアの使用状況を送信するための確認画面が表示されます。
画面の説明をお読みになり、次の操作を行ってください。
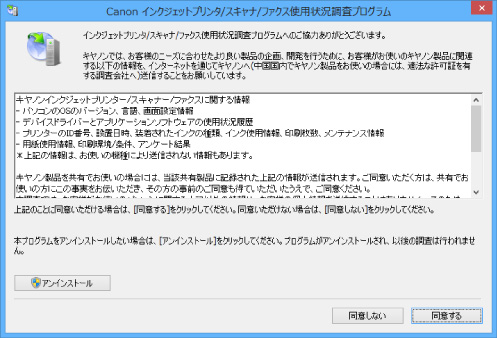
-
調査に同意される場合
[同意する]をクリックし、表示される画面に従って操作してください。インターネットを通じて使用状況を送信します。操作が完了すると、次回以降は自動送信となり、確認画面は表示されません。
 参考
参考-
送信時に、インターネットセキュリティなどの警告画面が表示される場合があります。そのときには、プログラム名「IJPLMUI.exe」であることを確認のうえ、許可してください。
-
[次回から自動的に送信する]のチェックマークを外すと、2回目以降の自動送信は行われず、使用状況の確認画面が送信時に表示されます。自動送信をするように設定するには「確認画面の表示設定を変更するには」を参照してください。
-
-
調査に同意されない場合
[同意しない]をクリックします。確認画面が消え、今回は使用状況は送信されません。1ヵ月後に使用状況を送信するための確認画面が再度表示されます。
-
インクジェットプリンタ/スキャナ/ファクス使用状況調査プログラムをアンインストールする場合
インクジェットプリンタ/スキャナ/ファクス使用状況調査プログラムをアンインストールする場合は、[アンインストール]をクリックし、表示される画面に従って操作してください。
-
確認画面の表示設定を変更するには
-
以下のように選ぶ
-
Windows 8.1またはWindows 8をご使用の場合は、デスクトップの[設定]チャームから[コントロールパネル]→[プログラム]→[プログラムと機能]の順に選びます。
-
Windows 7またはWindows Vistaをご使用の場合は、[スタート]メニューから[コントロール パネル]→[プログラム]→[プログラムと機能]を選びます。
-
Windows XPをご使用の場合は、[スタート]メニューから[コントロール パネル]→[プログラムの追加と削除]を選びます。
 参考
参考-
Windows 8.1、Windows 8、Windows 7またはWindows Vistaをご使用の場合は、ソフトウェアをインストールやアンインストールしたり、起動したりしたときに、確認や警告のダイアログボックスが表示されることがあります。
このダイアログボックスは、ユーザーの管理者権限を確認する画面です。
Administrator[管理者]の権限を持つユーザーでログオンした場合は、画面の指示に従って、操作を続けてください。
-
-
[Canon インクジェットプリンタ/スキャナ/ファクス使用状況調査プログラム]を選ぶ
-
[変更]を選ぶ
表示される画面に従って[はい]を選ぶと、次回の使用状況を送信する時に、送信確認画面が表示されるようになります。
[いいえ]を選ぶと、使用状況を自動的に送信します。
 参考
参考-
[アンインストール](Windows XPをご使用の場合は[削除])を選ぶとインクジェットプリンタ/スキャナ/ファクス使用状況調査プログラムが削除されます。表示される画面に従って操作を完了してください。
-
-
 [インクジェットプリンタ/スキャナ/ファクス使用状況調査プログラム]アイコンが表示された(Mac OS)
[インクジェットプリンタ/スキャナ/ファクス使用状況調査プログラム]アイコンが表示された(Mac OS)

インクジェットプリンタ/スキャナ/ファクス使用状況調査プログラムをインストールした場合は、インストールしてから1ヵ月毎に約10年間、本製品およびアプリケーションソフトウェアの使用状況を送信します。使用状況を送信する時期になるとDock内にインクジェットプリンタ/スキャナ/ファクス使用状況調査プログラムのアイコンが表示されます。
クリック後に表示される説明をお読みになり、次の操作を行ってください。
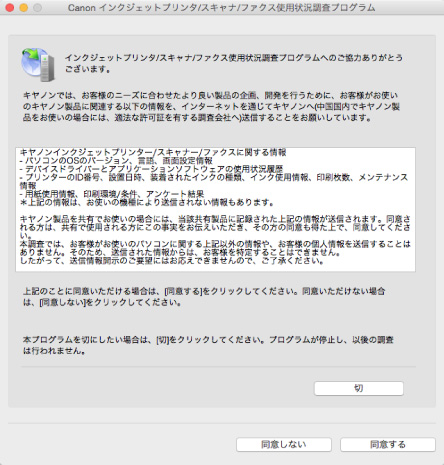
-
調査に同意される場合
[同意する]をクリックし、表示される画面に従って操作してください。インターネットを通じて使用状況を送信します。操作が完了すると、次回以降は自動送信となり、確認画面は表示されません。
 参考
参考-
[次回から自動的に送信する]のチェックボックスをオフにすると、2回目以降も自動送信は行われず、使用状況の送信時Dockにインクジェットプリンタ/スキャナ/ファクス使用状況調査プログラムのアイコンが表示されます。
-
-
調査に同意されない場合
[同意しない]をクリックします。確認画面が消え、今回は使用状況は送信されません。1ヵ月後に使用状況を送信するための確認画面が再度表示されます。
-
調査を停止する場合
[切]をクリックします。インクジェットプリンタ/スキャナ/ファクス使用状況調査プログラムが停止し、使用状況は送信されません。調査を再開するには「設定を変更するには」を参照してください。
-
インクジェットプリンタ/スキャナ/ファクス使用状況調査プログラムをアンインストールする場合
-
インクジェットプリンタ/スキャナ/ファクス使用状況調査プログラムを停止する
-
Finderの[移動]メニューから[アプリケーション]を選び、[Canon Utilities]フォルダー、[Inkjet Extended Survey Program]フォルダーを順にダブルクリックする
-
[Canon インクジェットプリンタ/スキャナ/ファクス使用状況調査プログラム.app]をゴミ箱に入れる
-
パソコンを再起動する
[ゴミ箱]を空にして、パソコンを再起動します。
-
-
設定を変更するには
送信確認画面を表示して使用状況を送信するように変更したり、使用状況の調査を再開させたりしたい場合は以下の手順で操作してください。
-
Finderの[移動]メニューから[アプリケーション]を選び、[Canon Utilities]フォルダー、[Inkjet Extended Survey Program]フォルダーを順にダブルクリックする
-
[Canon インクジェットプリンタ/スキャナ/ファクス使用状況調査プログラム]アイコンをダブルクリックする
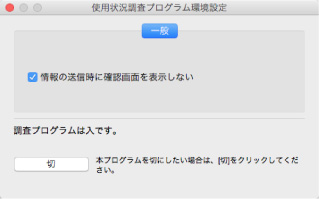
-
[情報の送信時に確認画面を表示しない]:
チェックボックスをチェックすると、使用状況が自動的に送信されます。
チェックボックスをオフにすると、使用状況の送信時Dockにインクジェットプリンタ/スキャナ/ファクス使用状況調査プログラムのアイコンが表示されます。確認画面から送信してください。
-
[切]/[入]ボタン:
[切]ボタンをクリックすると、インクジェットプリンタ/スキャナ/ファクス使用状況調査プログラムを停止します。
[入]ボタンをクリックすると、停止していたインクジェットプリンタ/スキャナ/ファクス使用状況調査プログラムが再開されます。
-
-


