出現訊息
本節描述某些可能出現的錯誤和訊息。
 注釋
注釋
-
電腦或LCD螢幕上會顯示某些錯誤的支援代碼(錯誤編號)。 關於帶支援代碼的錯誤之詳細資訊,請參見與錯誤相關的支援代碼清單。
如果LCD螢幕上出現訊息,請參見以下內容。
如果電腦上出現訊息,請參見以下內容。
-
顯示Inkjet Printer/Scanner/Fax Extended Survey Program螢幕(Windows)
-
出現Inkjet Printer/Scanner/Fax Extended Survey Program圖示(Mac OS)
 LCD螢幕上出現訊息
LCD螢幕上出現訊息

檢查訊息並採取適當的措施。
-
上次電源未正確關閉。請在關閉電源時按
 按鈕。
按鈕。可能在電源仍開啟時將本機插頭拔出。
按OK按鈕。
 注釋
注釋-
請參見拔出電源線的注意事項以正確拔出本機插頭。
-
-
無法連接到伺服器。請稍候並重試。(Cannot connect to the server. Please wait a while and try again.)
由於通訊錯誤,本機無法連接至伺服器。
按OK按鈕,稍等片刻後重試。
 寫入錯誤/輸出錯誤/通訊錯誤(Windows)
寫入錯誤/輸出錯誤/通訊錯誤(Windows)

-
檢查1 如果電源(POWER)指示燈熄滅,請確保本機插頭已插入,然後開啟電源。
本機正在初始化時,電源(POWER)指示燈會閃爍。 請等至電源(POWER)指示燈停止閃爍並且持續亮起。
-
檢查2 確保在印表機驅動程式中設定正確的印表機連接埠。
* 在以下說明中,「XXX」表示本機的名稱。
-
使用具有管理員權限的帳戶登入。
-
進行下列設定。
-
在Windows 8.1或Windows 8環境下,從桌面(Desktop)上的設定(Settings)快速鍵選擇控制台(Control Panel) > 硬體和音效(Hardware and Sound) > 裝置和印表機(Devices and Printers)。
-
在Windows 7環境下,從開始(Start)功能表選擇裝置和印表機(Devices and Printers)。
-
在Windows Vista環境下,選擇開始(Start)功能表 > 控制台(Control Panel) > 硬體和音效(Hardware and Sound) > 印表機(Printers)。
-
在Windows XP環境下,選擇開始(Start)功能表 > 控制台(Control Panel) > 印表機和其他硬體(Printers and Other Hardware) > 印表機和傳真(Printers and Faxes)。
-
-
開啟印表機驅動程式內容。
-
在Windows 8.1、Windows 8或Windows 7環境下,右鍵按一下「Canon XXX series Printer」圖示(「XXX」代表本機的名稱),然後選擇印表機內容(Printer properties)。
-
在Windows Vista或Windows XP環境下,右鍵按一下「Canon XXX series Printer」圖示(「XXX」代表本機的名稱),然後選擇內容(Properties)。
-
-
按一下連接埠(Ports)標籤可檢查連接埠設定。
確保為列印到下列連接埠(Print to the following port(s))選擇名稱為「USBnnn」(「n」表示一個數字)並且印表機(Printer)欄顯示「Canon XXX series Printer」的連接埠。
 注釋
注釋-
透過LAN使用本機時,本機連接埠名稱顯示為「CNBJNP_xxxxxxxxxx」。 「xxxxxxxxxx」是由MAC位址產生或設定本機時由使用者指定的字元字串。
-
如果設定不正確:
從安裝光碟或Canon網站重新安裝MP Drivers。
-
即使使用USB電纜線將本機連接至電腦並選擇名為「USBnnn」的連接埠,列印也不會開始:
在Windows 8.1或Windows 8環境下,選擇開始(Start)螢幕上的My Printer以啟動My Printer。 如果開始(Start)螢幕上未顯示My Printer,請選擇搜尋(Search)快速鍵,然後搜尋「My Printer」。
在Diagnose and Repair Printer上設定正確的印表機連接埠。 按照螢幕上的說明設定正確的印表機連接埠,然後選擇本機名稱。
在Windows 7、Windows Vista或Windows XP環境下,按一下開始(Start)並選擇所有程式(All programs)、Canon Utilities、Canon My Printer、Canon My Printer,然後選擇Diagnose and Repair Printer。 按照螢幕上的說明設定正確的印表機連接埠,然後選擇本機名稱。
如果問題未解決,請從安裝光碟或Canon網站重新安裝MP Drivers。
-
透過LAN使用本機時,即使選擇了名為「CNBJNP_xxxxxxxxxx」的連接埠,列印也不會開始:
啟動IJ Network Tool,按照在步驟4中檢查的內容選擇「CNBJNP_xxxxxxxxxx」,然後使用設定(Settings)功能表中的關聯連接埠(Associate Port)將連接埠和印表機關聯在一起。
如果問題未解決,請從安裝光碟或Canon網站重新安裝MP Drivers。
-
-
-
檢查3 確保本機已正確連接至電腦。
如果正在使用USB電纜線,確保已將其穩固連接至本機和電腦。 USB電纜線穩固插入時,請檢查以下各項:
-
如果正在使用繼電裝置(如USB集線器),則中斷連接,將本機直接連接至電腦,然後再次嘗試列印。 如果列印正常開始,則繼電器裝置有問題。 請聯絡繼電裝置的廠商。
-
也可能是USB電纜線有問題。 請更換USB電纜線,然後再次嘗試列印。
如果透過LAN使用本機,確保將本機正確設定為透過網路使用。
-
-
檢查4 確保已正確安裝MP Drivers。
按照刪除不需要的MP Drivers中描述的步驟解除安裝MP Drivers,然後從安裝光碟或Canon網站重新安裝。
-
檢查5 使用USB電纜線將本機連接至電腦時,請從電腦檢查裝置狀態。
請按照以下步驟檢查裝置狀態。
-
如下所示,在電腦上開啟裝置管理員。
如果顯示使用者帳戶控制(User Account Control)螢幕,請按照螢幕上的說明操作。
-
在Windows 8.1或Windows 8環境下,從桌面(Desktop)上的設定(Settings)快速鍵選擇控制台(Control Panel) > 硬體和音效(Hardware and Sound) > 裝置管理員(Device Manager)。
-
在Windows 7或Windows Vista環境下,按一下控制台(Control Panel)、硬體和音效(Hardware and Sound),然後按一下裝置管理員(Device Manager)。
-
在Windows XP環境下,按一下控制台(Control Panel)、效能及維護(Performance and Maintenance)、系統(System),然後按一下硬體(Hardware)標籤上的裝置管理員(Device Manager)。
-
-
按兩下通用序列匯流排控制器(Universal Serial Bus controllers),然後按兩下USB 列印支援(USB Printing Support)。
如果未顯示USB 列印支援內容(USB Printing Support Properties)螢幕,確保本機已正確連接至電腦。
-
按一下一般(General)標籤並檢查是否存在裝置問題。
如果顯示裝置錯誤,請參見Windows說明解決錯誤。
-
 其他錯誤訊息(Windows)
其他錯誤訊息(Windows)

-
檢查 如果在印表機狀態監視器以外的位置顯示錯誤訊息,請檢查以下各項:
-
「硬碟空間不足,無法成功地執行幕後列印(Could not spool successfully due to insufficient disk space)」
刪除不需要的檔案以釋放磁碟空間。
-
「記憶體空間不足,無法成功地執行幕後列印(Could not spool successfully due to insufficient memory)」
關閉其他應用程式可增加可用的記憶體。
如果仍然無法列印,請重新啟動電腦,然後再次嘗試列印。
-
「尋找不到印表機驅動程式(Printer driver could not be found)」
按照刪除不需要的MP Drivers中描述的步驟解除安裝MP Drivers,然後從安裝光碟或Canon網站重新安裝。
-
「無法列印應用程式名稱(Could not print Application name)-檔案名稱」
目前作業完成後,再次嘗試列印。
-
 顯示Inkjet Printer/Scanner/Fax Extended Survey Program螢幕(Windows)
顯示Inkjet Printer/Scanner/Fax Extended Survey Program螢幕(Windows)

如果已安裝Inkjet Printer/Scanner/Fax Extended Survey Program,在約十年內將每個月顯示一次要求允許傳送本機和應用程式使用資訊的螢幕。
請閱讀螢幕上的資訊並按照以下說明操作。
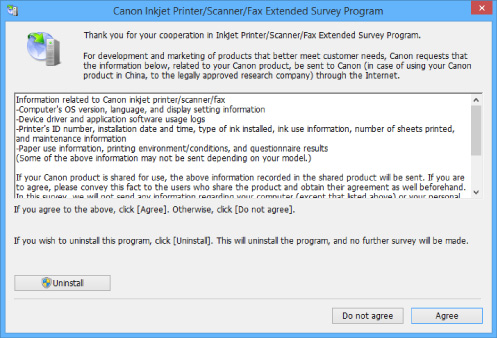
-
如果同意參加調查計劃:
按一下同意(Agree),然後按照螢幕上的說明進行操作。 印表機使用資訊將透過網際網路傳送。 完成此步驟後,以後會自動傳送資訊,且不會再次顯示確認螢幕。
 注釋
注釋-
正在傳送資訊時,可能會顯示網際網路安全等警告訊息。 確保程式名稱為「IJPLMUI.exe」,然後請允許傳送。
-
如果清除下次開始自動傳送(Send automatically from the next time)核取方塊,則從下次起不會自動傳送資訊並且下次調查時將顯示確認螢幕。 要自動傳送資訊,請參見變更確認螢幕設定:。
-
-
如果不同意參加調查計劃:
按一下不同意(Do not agree)。 確認螢幕將關閉並跳過調查。 在一個月後將再次顯示確認螢幕。
-
要解除安裝Inkjet Printer/Scanner/Fax Extended Survey Program:
要解除安裝Inkjet Printer/Scanner/Fax Extended Survey Program,按一下解除安裝(Uninstall),然後按照螢幕上的說明進行操作。
-
變更確認螢幕設定:
-
進行下列設定。
-
在Windows 8.1或Windows 8環境下,從桌面(Desktop)上的設定(Settings)快速鍵選擇控制台(Control Panel) > 程式集(Programs) > 程式和功能(Programs and Features)。
-
在Windows 7或Windows Vista環境下,選擇開始(Start)功能表 > 控制台(Control Panel) > 程式集(Programs) > 程式和功能(Programs and Features)。
-
在Windows XP環境下,選擇開始(Start)功能表 > 控制台(Control Panel) > 新增或移除程式(Add or Remove Programs)。
 注釋
注釋-
在Windows 8.1、Windows 8、Windows 7或Windows Vista環境下,安裝、解除安裝或啟動軟體時可能會出現確認/警告對話方塊。
需要管理權限執行任務時,此對話方塊出現。
如果登入到具有管理員權限的帳戶,請按照螢幕上的說明進行操作。
-
-
選擇Canon Inkjet Printer/Scanner/Fax Extended Survey Program。
-
選擇變更(Change)。
按照螢幕上的說明操作後,如果選擇是(Yes),下次調查時將顯示確認螢幕。
如果選擇否(No)將自動發送資訊。
 注釋
注釋-
如果選擇解除安裝(Uninstall)[或Windows XP中的移除(Remove)],Inkjet Printer/Scanner/Fax Extended Survey Program將被解除安裝。 請按照螢幕上的說明進行操作。
-
-
 出現Inkjet Printer/Scanner/Fax Extended Survey Program圖示(Mac OS)
出現Inkjet Printer/Scanner/Fax Extended Survey Program圖示(Mac OS)

如果已安裝Inkjet Printer/Scanner/Fax Extended Survey Program,在約十年內將每個月傳送印表機和應用程式軟體的使用資訊。 到該傳送印表機使用資訊的時間時,Inkjet Printer/Scanner/Fax Extended Survey Program圖示會出現在Dock中。
按一下圖示,閱讀出現的資訊,然後按照以下說明操作。
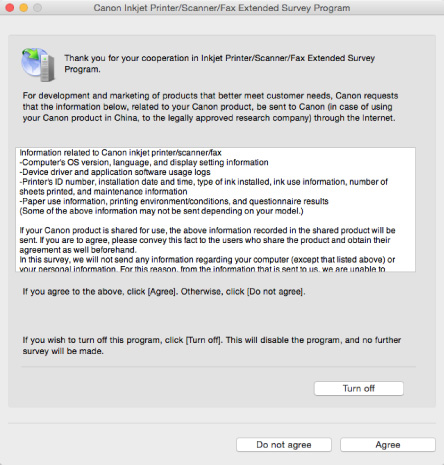
-
如果同意參加調查計劃:
按一下同意(Agree),然後按照螢幕上的說明進行操作。 印表機使用資訊將透過網際網路傳送。 完成此步驟後,以後會自動傳送資訊,且不會再次顯示確認螢幕。
 注釋
注釋-
如果清除下次開始自動傳送(Send automatically from the next time)核取方塊,則下次不會自動傳送資訊,並且下次調查時Inkjet Printer/Scanner/Fax Extended Survey Program圖示將出現在Dock中。
-
-
如果不同意參加調查計劃:
按一下不同意(Do not agree)。 確認螢幕將關閉並跳過調查。 在一個月後將再次顯示確認螢幕。
-
要停止發送資訊︰
按一下Turn off。 這會停止Inkjet Printer/Scanner/Fax Extended Survey Program,且不會傳送資訊。 要恢復調查,請參見變更設定:。
-
要解除安裝Inkjet Printer/Scanner/Fax Extended Survey Program:
-
停止Inkjet Printer/Scanner/Fax Extended Survey Program。
-
從Finder的前往(Go)功能表選擇應用程式(Applications),按兩下Canon Utilities資料夾,然後按兩下Inkjet Extended Survey Program資料夾。
-
將Canon Inkjet Printer/Scanner/Fax Extended Survey Program.app移入垃圾桶(Trash)。
-
重新啟動電腦。
清空垃圾桶(Trash),然後重新啟動電腦。
-
-
變更設定:
要每次傳送印表機使用資訊時顯示確認螢幕或要恢復調查,請按照以下步驟操作。
-
從Finder的前往(Go)功能表選擇應用程式(Applications),按兩下Canon Utilities資料夾,然後按兩下Inkjet Extended Survey Program資料夾。
-
按兩下Canon Inkjet Printer/Scanner/Fax Extended Survey Program圖示。
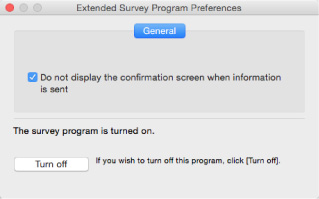
-
Do not display the confirmation screen when information is sent:
如果已選擇核取方塊,將自動發送資訊。
如果未選擇核取方塊,下次調查時Inkjet Printer/Scanner/Fax Extended Survey Program圖示將出現在Dock中。 按一下圖示,然後按照螢幕上的說明進行操作。
-
Turn off/Turn on按鈕:
按一下Turn off按鈕以停止Inkjet Printer/Scanner/Fax Extended Survey Program。
按一下Turn on按鈕以重新啟動Inkjet Printer/Scanner/Fax Extended Survey Program。
-
-


