การพิมพ์รูปถ่าย ID
สร้างและพิมพ์รูปถ่าย ID ในขนาดต่างๆ

 ข้อสำคัญ
ข้อสำคัญ
- เฉพาะรุ่นที่รองรับเท่านั้นสามารถพิมพ์รูปถ่าย ID ก่อนที่จะสร้าง ให้ตรวจสอบว่าเครื่องพิมพ์ของคุณรวมอยู่ใน รายการรุ่นที่รองรับ หรือไม่
-
ตรวจสอบว่าเครื่องพิมพ์เปิดอยู่
-
ในหน้าจอ สร้าง(New) คลิก รูปถ่าย ID(ID Photos)
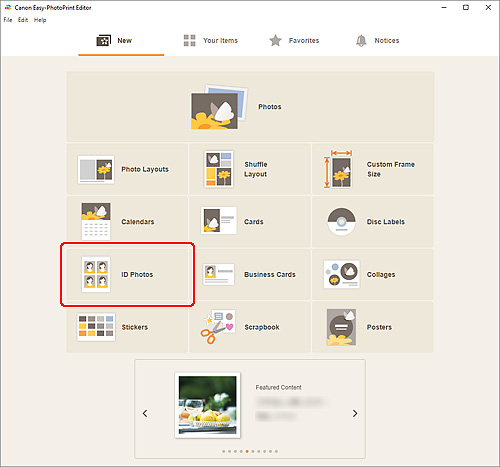
มุมมองจะเปลี่ยนไปที่ หน้าจอเลือกแม่แบบ
-
เลือกแม่แบบที่คุณต้องการใช้
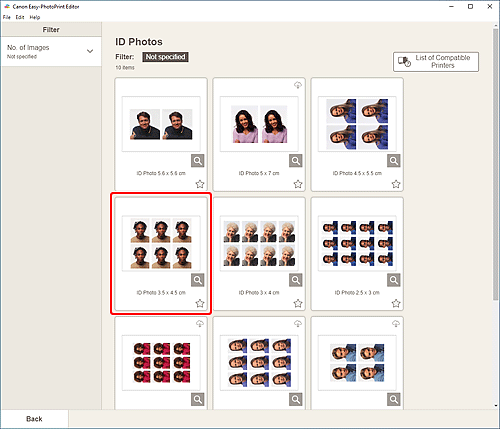
 หมายเหตุ
หมายเหตุ- เพื่อให้แม่แบบแคบลง ตั้งค่าเงื่อนไขในพื้นที่ กรอง(Filter)
หน้าจอเลือกขนาดกระดาษ จะแสดงขึ้น
-
เลือกขนาดกระดาษและคลิก ถัดไป(Next)
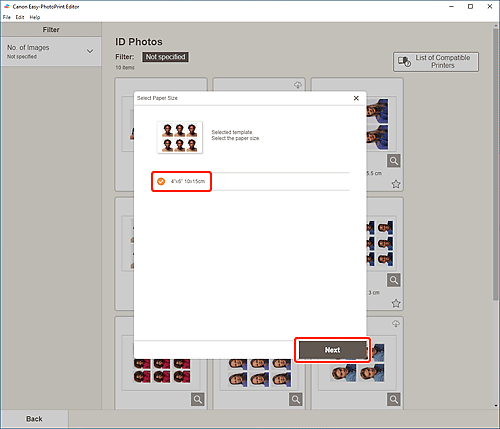
มุมมองจะเปลี่ยนไปที่ หน้าจอตำแหน่งรูปถ่าย
-
เลือกรูปถ่ายที่คุณต้องการใช้สำหรับรายการ
 หมายเหตุ
หมายเหตุ- เลือกเช็คบ็อกซ์ เพิ่มรูปภาพเหมือนกันไปยังกรอบรูปทั้งหมด(Add the same image to all frames) เพื่อใช้รูปภาพเหมือนกันในกรอบรูปเค้าโครงรูปภาพทั้งหมด
มุมมองจะเปลี่ยนไปที่ หน้าจอแก้ไขรายการ
-
แก้ไขรายการ ตามที่คุณต้องการ
 หมายเหตุ
หมายเหตุ- เมื่อต้องการนำการครอบตัดและการตั้งค่าฟิลเตอร์สร้างสรรค์เดียวกันไปใช้กับสำเนาทั้งหมดของรูปภาพเดียวกันภายในหน้า ให้คลิก ขั้นสูง...(Advanced...) สำหรับรายละเอียดบนหน้าจอ การตั้งค่าขั้นสูง(Advanced Settings) ดูที่ หน้าจอการตั้งค่าขั้นสูง (นามบัตร สติ๊กเกอร์ และรูปถ่าย ID)
- หากต้องการบันทึกรายการที่แก้ไข ให้คลิก บันทึก(Save)
-
คลิก ถัดไป(Next)
มุมมองจะเปลี่ยนไปที่หน้าจอการตั้งค่าการพิมพ์
Windows
-
ระบุเครื่องพิมพ์และกระดาษที่จะใช้ และการตั้งค่าอื่นๆ
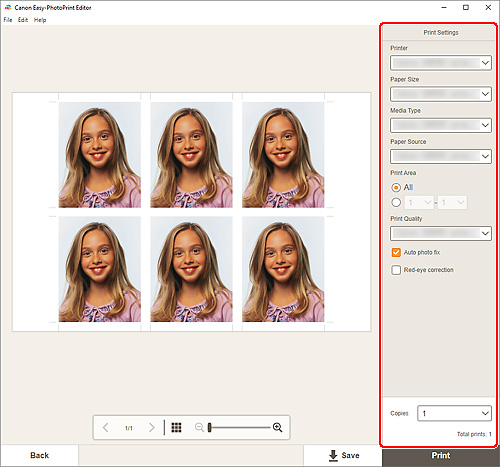
 ข้อสำคัญ
ข้อสำคัญ- ไม่สามารถเปลี่ยนขนาดกระดาษได้
-
คลิก พิมพ์(Print)
macOS
-
ตั้งค่าซ่อมรูปอัตโนมัติ การแก้ไขตาแดง และจำนวนชุดที่จะพิมพ์
-
คลิก ถัดไป(Next)
ไดอะล็อกพิมพ์จะปรากฏขึ้น
-
ระบุเครื่องพิมพ์และกระดาษที่จะใช้ และการตั้งค่าอื่นๆ
 หมายเหตุ
หมายเหตุ- สำหรับรายละเอียดเกี่ยวกับไดอะล็อกพิมพ์ โปรดดูวิธีใช้ของ macOS
-
คลิก พิมพ์(Print)
