การพิมพ์ปฏิทิน
สร้างและพิมพ์ปฏิทินของคุณเองจากรูปถ่ายที่น่าประทับใจของคุณ

-
ตรวจสอบว่าเครื่องพิมพ์เปิดอยู่
-
ในหน้าจอ สร้าง(New) คลิก ปฏิทิน(Calendars)
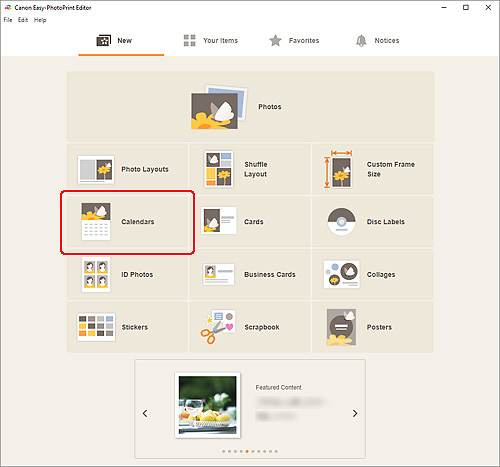
มุมมองจะเปลี่ยนไปที่ หน้าจอเลือกแม่แบบ
-
เลือกแม่แบบที่คุณต้องการใช้
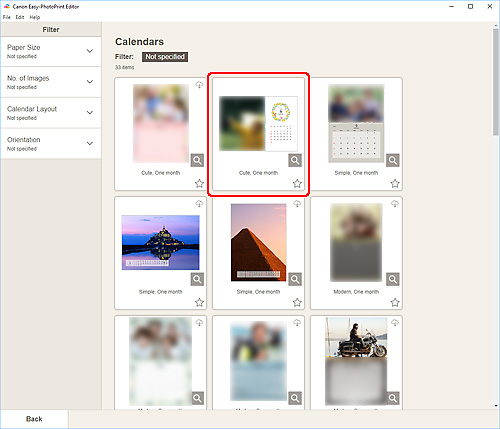
 หมายเหตุ
หมายเหตุ- เพื่อให้แม่แบบแคบลง ตั้งค่าเงื่อนไขในพื้นที่ กรอง(Filter)
หน้าจอเลือกขนาดกระดาษ จะแสดงขึ้น
-
เลือกขนาดกระดาษและคลิก ถัดไป(Next)
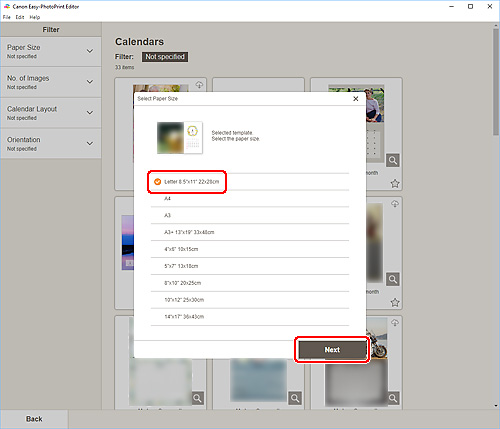
มุมมองจะเปลี่ยนไปที่ หน้าจอตำแหน่งรูปถ่าย
 หมายเหตุ
หมายเหตุ- นอกจากนี้คุณยังสามารถพิมพ์รูปถ่ายโดยการขยาย/ลดขนาดให้พอดีกับความกว้างของกระดาษม้วน ใน Windows สามารถตั้งค่าได้ใน B: บริเวณการตั้งค่าการพิมพ์ ในหน้าจอการตั้งค่าการพิมพ์
-
เลือกรูปถ่ายที่คุณต้องการใช้สำหรับรายการ
มุมมองจะเปลี่ยนไปที่ หน้าจอแก้ไขรายการ
-
คลิก ขั้นสูง...(Advanced...)
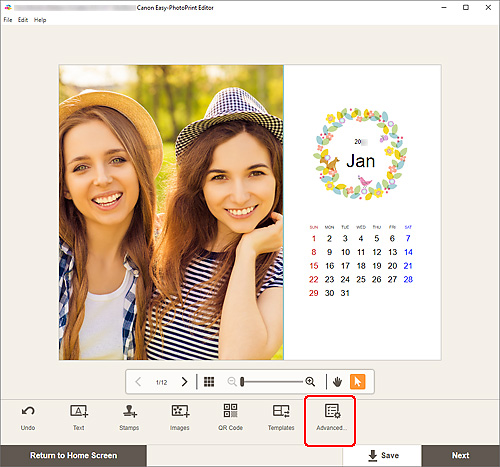
หน้าจอ การตั้งค่าปฏิทิน(Calendar Settings) จะปรากฏขึ้น
-
กำหนดวันหยุดในปฏิทินและรูปแบบการแสดง
คลิก OK เพื่อกลับไปยัง หน้าจอแก้ไขรายการ
-
แก้ไขรายการ ตามที่คุณต้องการ
 หมายเหตุ
หมายเหตุ- หากต้องการบันทึกรายการที่แก้ไข ให้คลิก บันทึก(Save)
-
คลิก ถัดไป(Next)
มุมมองจะเปลี่ยนไปที่หน้าจอการตั้งค่าการพิมพ์
Windows
-
ระบุเครื่องพิมพ์และกระดาษที่จะใช้ และการตั้งค่าอื่นๆ
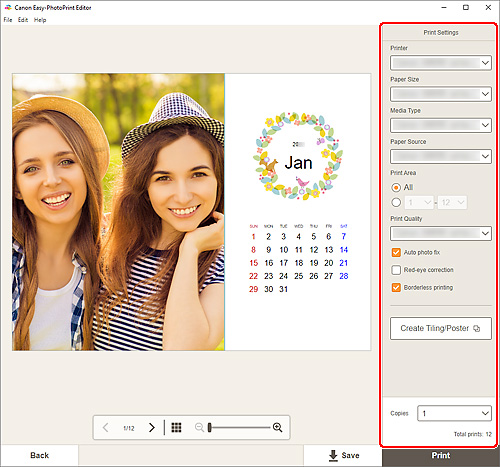
 หมายเหตุ
หมายเหตุ- คลิก สร้างการเรียง/โปสเตอร์(Create Tiling/Poster) เพื่อเริ่ม Easy-Layout Editor ซึ่งคุณสามารถพิมพ์บนกระดาษหลายแผ่นและรวมกันเพื่อสร้างโปสเตอร์ขนาดใหญ่ หากไม่ได้ติดตั้ง Easy-Layout Editor ให้ทำตามคำแนะนำบนหน้าจอเพื่อดาวน์โหลดและติดตั้งจากเว็บเพจ สำหรับ Easy-Layout Editor โปรดอ่าน Easy-Layout Editor Guide
- สร้างการเรียง/โปสเตอร์(Create Tiling/Poster) ไม่ปรากฏขึ้นอยู่กับเครื่องพิมพ์ของคุณ
-
คลิก พิมพ์(Print)
macOS
-
ตั้งค่าซ่อมรูปอัตโนมัติ การแก้ไขตาแดง และจำนวนชุดที่จะพิมพ์
-
คลิก ถัดไป(Next)
ไดอะล็อกพิมพ์จะปรากฏขึ้น
-
ระบุเครื่องพิมพ์และกระดาษที่จะใช้ และการตั้งค่าอื่นๆ
 หมายเหตุ
หมายเหตุ- เมื่อพิมพ์บน กระดาษพิมพ์ลายบนเสื้อ(T-Shirt Transfers) โดยใช้ AirPrint คุณอาจต้องทำการตั้งค่าพลิกแนวนอนขึ้นอยู่กับเครื่องพิมพ์ ในการตั้งค่าพลิกแนวนอน ให้เปิดใช้งาน พลิกแนวนอน(Flip Horizontally) ใน เค้าโครง(Layout)
- สำหรับรายละเอียดเกี่ยวกับไดอะล็อกพิมพ์ โปรดดูวิธีใช้ของ macOS
-
คลิก พิมพ์(Print)
