列印黏貼標籤
透過在黏貼標籤頁上列印您最愛的相片,來製作個性化黏貼標籤。
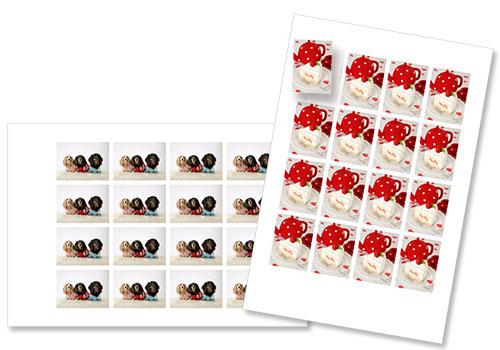
 重要事項
重要事項
- 根據您的印表機,可能無法列印黏貼標籤。
-
確認印表機是否已開啟。
-
在新增(New)螢幕中,按一下黏貼標籤(Stickers)。
![插圖:[新增]螢幕](screens/epe086.jpg)
檢視切換至選擇範本螢幕。
-
選擇要使用的範本。
![插圖:[黏貼標籤]螢幕](screens/epe087.gif)
 注釋
注釋- 要縮小範本選擇範圍,請在篩選(Filter)區域中設定條件。
會顯示選擇紙張大小螢幕。
-
選擇紙張大小,並按一下下一步(Next)。
![插圖:[選擇紙張大小]螢幕](screens/epe088.gif)
檢視切換至相片位置螢幕。
-
選擇要用於項目的相片。
 注釋
注釋- 選擇將相同影像新增至所有邊框(Add the same image to all frames)核取方塊,以在所有影像佈置畫格中使用相同的影像。
檢視切換至項目編輯螢幕。
-
根據個人喜好編輯項目。
 注釋
注釋- 要將相同的裁切和創意濾鏡設定套用至頁面中相同影像的所有複本,請按一下進階...(Advanced...)。 關於進階設定(Advanced Settings)螢幕的詳細資訊,請參見進階設定螢幕(名片、黏貼標籤和ID相片)。
- 要儲存正在編輯的項目,請按一下儲存(Save)。
-
按一下下一步(Next)。
檢視切換至列印設定螢幕。
Windows
-
指定要使用的印表機和紙張,以及其他設定。
![插圖:[列印設定]螢幕](screens/epe090.jpg)
 重要事項
重要事項- 無法變更紙張大小。
-
按一下列印(Print)。
macOS
-
設定自動相片修復、防紅眼校正、列印位置和列印份數。
-
按一下下一步(Next)。
顯示列印對話方塊。
-
指定要使用的印表機和紙張,以及其他設定。
 注釋
注釋- 關於列印對話方塊的詳細資訊,請參見macOS的說明。
-
按一下列印(Print)。
