項目編輯螢幕
可以將相片匯入項目中的影像佈置畫格或新增戳記和文字框。
透過以下任一操作切換至項目編輯螢幕。
- 建立新項目時,在相片位置(Photo Locations)螢幕中選擇要使用的相片
- 在您的項目(Your Items)螢幕中,按一下儲存項目的縮圖,然後在顯示的螢幕中按一下編輯(Edit)或複製和編輯(Copy and Edit)
 注釋
注釋
- 根據印表機和項目的不同,顯示的設定會有所不同。
![插圖:[項目編輯]螢幕](screens/epe176.jpg)
A:項目編輯區域
顯示項目的預覽。
輸入文字或變更影像的方向和位置。
B:檢視工具區域
 (隨機)
(隨機)- 變更影像的佈置和放置。

 (上一頁/下一頁)
(上一頁/下一頁)- 在項目中有多個頁面時切換顯示的頁面。
 (縮圖清單檢視)
(縮圖清單檢視)- 按一下可切換至項目編輯螢幕(縮圖清單檢視)。
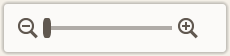 (縮小/放大)
(縮小/放大)- 按一下
 (縮小)或
(縮小)或 (放大)以縮小或放大顯示大小。 透過拖曳滑桿也可以自由地變更顯示大小。
(放大)以縮小或放大顯示大小。 透過拖曳滑桿也可以自由地變更顯示大小。  (手形工具)
(手形工具)- 拖曳項目直至顯示要查看的區域(例如,放大的項目不適合螢幕時)。
 (選擇物件工具)
(選擇物件工具)- 選擇影像、文字或戳記。
C:資訊看板
在編輯工具區域中選擇 [文字(Text)]、
[文字(Text)]、 [戳記(Stamps)]、
[戳記(Stamps)]、 [背景色彩(Background Colors)]、
[背景色彩(Background Colors)]、 [邊框(Frames)]或
[邊框(Frames)]或 [創意濾鏡(Creative Filters)],以顯示相應的設定或清單。
[創意濾鏡(Creative Filters)],以顯示相應的設定或清單。
D:編輯工具區域
 復原(Undo)
復原(Undo)-
復原最後一步操作。
每按一下會恢復至前一個狀態。
 文字(Text)
文字(Text)-
新增文字框。
從垂直(Vertical)、水平(Horizontal)、向上弧形(Arch Up)和向下弧形(Arch Down)中進行選擇。
輸入文字時,文字編輯框會出現在項目編輯區域的資訊看板上。
 戳記(Stamps)
戳記(Stamps)-
在項目編輯區域的資訊看板上顯示戳記編輯框,可以新增戳記。
 影像(Images)
影像(Images)-
顯示相片位置螢幕,可以新增或變更相片。
 QR 代碼(QR Code)
QR 代碼(QR Code)-
QR代碼設定編輯框將顯示在項目編輯螢幕的側邊欄中,可用於新增或編輯QR代碼。
 背景色彩(Background Colors)
背景色彩(Background Colors)-
在項目編輯區域的資訊看板上顯示背景色彩編輯框,可以變更項目的背景色彩。
 範本(Templates)
範本(Templates)-
可以變更範本。
 新增頁(Add Page)
新增頁(Add Page)-
在選定的頁面後新增一個新頁面。
 刪除頁(Delete Page)
刪除頁(Delete Page)-
刪除選定的頁面。
 進階...(Advanced...)
進階...(Advanced...)-
指定日曆、光碟標籤、名片、黏貼標籤或ID相片的設定。
變更自訂畫面大小的紙張大小和相片大小。
選擇影像、文字或戳記時:
 選擇影像(Select Image)
選擇影像(Select Image)-
顯示相片位置螢幕,可以變更相片。
 邊框(Frames)
邊框(Frames)-
在項目編輯區域的資訊看板上顯示畫格編輯框,可以將畫格新增至影像。
 裁切(Crop)
裁切(Crop)-
切換至裁切螢幕,可以裁切影像。
 創意濾鏡(Creative Filters)
創意濾鏡(Creative Filters)-
在項目編輯區域的資訊看板上顯示創意濾鏡編輯框,可以將影像變為黑白,增強影像使其類似復古影像等。
 置於最前(Bring to Front)
置於最前(Bring to Front)- 將影像、文字框或戳記移動至最前面。
 置於最後(Send to Back)
置於最後(Send to Back)- 將影像、文字框或戳記移動至最後。
 對齊(Align)
對齊(Align)-
對齊影像、文字框或戳記。
從
 靠左對齊(Align Left)、
靠左對齊(Align Left)、 中心對齊(Align Center)、
中心對齊(Align Center)、 靠右對齊(Align Right)、
靠右對齊(Align Right)、 向上對齊(Align Top)、
向上對齊(Align Top)、 中間對齊(Align Middle)、
中間對齊(Align Middle)、 向下對齊(Align Bottom)、
向下對齊(Align Bottom)、 水平分布(Distribute Horizontally)、
水平分布(Distribute Horizontally)、 垂直分布(Distribute Vertically)、對齊選取的物件(Align Selected Objects)和貼齊頁邊緣(Align to Page Edge)中進行選擇。
垂直分布(Distribute Vertically)、對齊選取的物件(Align Selected Objects)和貼齊頁邊緣(Align to Page Edge)中進行選擇。
選擇隨機版面時:
 佈置(Layout)
佈置(Layout)- 選擇一頁中可放置的影像數量。
 方向(Orientation)
方向(Orientation)- 選擇相片方向。
 紙張大小(Paper Size)
紙張大小(Paper Size)- 變更紙張大小。
 選擇相片(Select Photos)
選擇相片(Select Photos)- 顯示相片位置螢幕,可以變更相片。
