列印海報
使用您最愛的相片建立和列印海報。
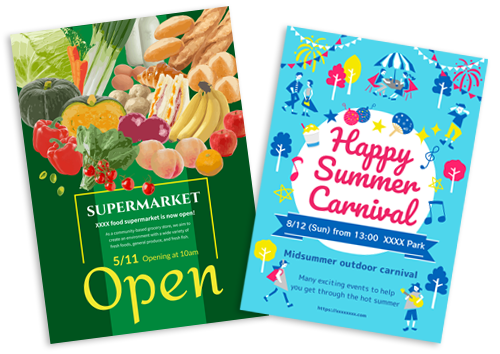
-
確認印表機是否已開啟。
-
在新增(New)螢幕中,按一下海報(Posters)。
![插圖:[新增]螢幕](screens/epe068.jpg)
檢視切換至選擇範本螢幕。
-
選擇要使用的範本。
![插圖:[海報]螢幕](screens/epe069.gif)
 注釋
注釋- 要縮小範本選擇範圍,請在篩選(Filter)區域中設定條件。
- 還可以從PosterArtist列印或編輯項目。 按一下從 PosterArtist 匯入(Import from PosterArtist),然後選擇想要列印或編輯的項目。
選擇項目時,檢視將切換到項目編輯螢幕。 跳至步驟6。
關於如何從PosterArtist匯出項目,請參閱PosterArtist手冊。
會顯示選擇紙張大小螢幕。
-
選擇紙張大小,並按一下下一步(Next)。
![插圖:[選擇紙張大小]螢幕](screens/epe070.gif)
檢視切換至項目編輯螢幕。
 注釋
注釋- 也可以透過放大/縮小相片至捲紙寬度,來列印相片。 在Windows中,可以在列印設定螢幕的B:列印設定區域中執行設定。
-
根據個人喜好編輯項目。
 注釋
注釋- 要儲存正在編輯的項目,請按一下儲存(Save)。
-
按一下下一步(Next)。
檢視切換至列印設定螢幕。
Windows
-
指定要使用的印表機和紙張,以及其他設定。
![插圖:[列印設定]螢幕](screens/epe072.png)
 注釋
注釋- 按一下建立並排/海報(Create Tiling/Poster)啟動Easy-Layout Editor,即可透過這個工具在多張紙上列印並將其合併以建立大型海報。 如果未安裝Easy-Layout Editor,請遵照螢幕上的說明從網頁下載並安裝。 關於Easy-Layout Editor,請參見Easy-Layout Editor Guide。
- 根據印表機的不同,不會顯示建立並排/海報(Create Tiling/Poster)。
-
按一下列印(Print)。
macOS
-
設定自動相片修復、防紅眼校正和列印份數。
-
按一下下一步(Next)。
顯示列印對話方塊。
-
指定要使用的印表機和紙張,以及其他設定。
 注釋
注釋- 使用AirPrint在T-Shirt 轉印(T-Shirt Transfers)上列印時,可能需要根據印表機設定水平翻轉設定。 要設定水平翻轉設定,請在佈置(Layout)中啟用水平翻轉(Flip Horizontally)。
- 關於列印對話方塊的詳細資訊,請參見macOS的說明。
-
按一下列印(Print)。
