Skriva ut foton
Skriv enkelt ut dina favoritfoton.

-
Kontrollera att skrivaren är påslagen.
-
Klicka på Foton (Photos) på skärmen Ny (New).
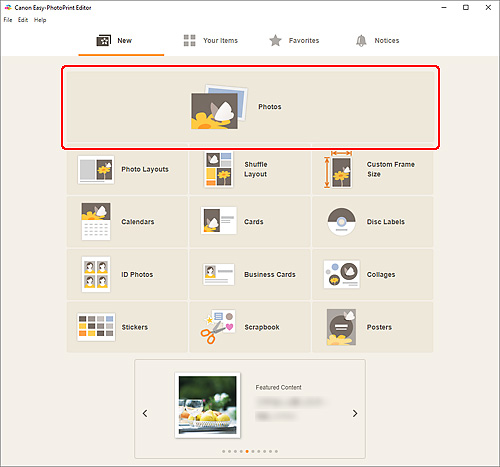
Vyn växlar till skärmen Fotoplatser.
-
Välj det foto/de foton som du vill skriva ut.
Vyn växlar till skärmen Utskriftsinställningar.
-
Ange antal kopior att skriva ut av varje foto.
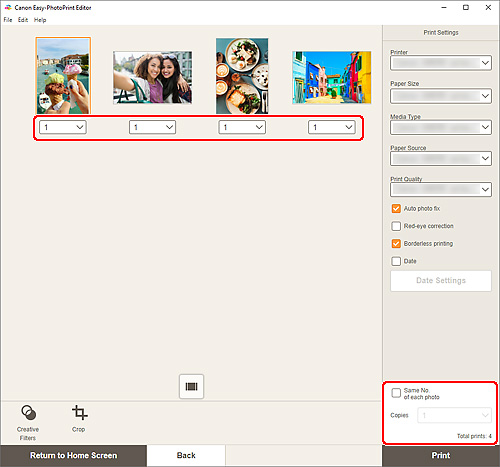
 Obs!
Obs!- Om du vill ställa in antal kopior som ska skrivas ut för alla bilder på en gång markerar du kryssrutan Samma antal av varje foto (Same No. of each photo) och anger sedan antalet kopior.
Windows
-
Ange skrivare och papper som ska användas och andra inställningar.
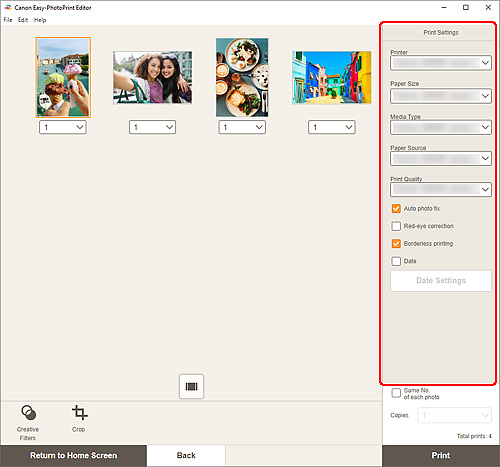
 Obs!
Obs!- Mer information om inställningsalternativen finns i Skärmen Utskriftsinställningar (Windows).
-
Foton kan beskäras eller förbättras efter behov innan du skriver ut.
-
Fyll på papper i skrivaren.
-
Klicka på Skriv ut (Print).
 Viktigt!
Viktigt!- Om du skriver ut ett stort antal högupplösta bilder på en gång, kan det ta tid att börja skriva ut, eller kan utskriften pausas halvvägs.
- Om du skriver ut i en layout med kant kommer marginalerna till vänster och till höger, eller i över- och underkant bli bredare än de andra.
 Obs!
Obs!
- Färger kan blekna efter en tid om det utskrivna papperet lämnas under en längre tid.
Efter utskrift ska du torka papperet tillräckligt och sedan förvara eller visa inomhus vid rumstemperatur och normal luftfuktighet, och undvika höga temperaturer, hög luftfuktighet och direkt solljus.
Vi rekommenderar att du undviker direkt exponering för luft genom att förvara papperet i ett album, en plastmapp, en fotoram eller annan behållare.
macOS
-
Ställ in autofotokorrigering, korrigering av röda ögon och andra inställningar.
 Obs!
Obs!- Mer information om inställningsalternativen finns i Skärmen Utskriftsinställningar (macOS).
-
Foton kan beskäras eller förbättras efter behov innan du skriver ut.
-
Fyll på papper i skrivaren.
-
Klicka på Nästa (Next).
Dialogrutan Skriv ut visas.
-
Ange skrivare och papper som ska användas och andra inställningar.
 Obs!
Obs!- När du skriver ut på T-shirt-tryck (T-Shirt Transfers) med hjälp av AirPrint kan du behöva ange inställningen Vänd vågrätt, beroende på skrivaren. Om du vill ställa in inställningen Vänd vågrätt aktiverar du Vänd vågrätt (Flip Horizontally) i Layout.
- Mer information om dialogrutan Skriv ut finns i hjälpen för macOS.
-
Klicka på Skriv ut (Print).
 Viktigt!
Viktigt!- Om du skriver ut ett stort antal högupplösta bilder på en gång, kan det ta tid att börja skriva ut, eller kan utskriften pausas halvvägs.
- Om du skriver ut i en layout med kant kommer marginalerna till vänster och till höger, eller i över- och underkant bli bredare än de andra.
 Obs!
Obs!
- Färger kan blekna efter en tid om det utskrivna papperet lämnas under en längre tid.
Efter utskrift ska du torka papperet tillräckligt och sedan förvara eller visa inomhus vid rumstemperatur och normal luftfuktighet, och undvika höga temperaturer, hög luftfuktighet och direkt solljus.
Vi rekommenderar att du undviker direkt exponering för luft genom att förvara papperet i ett album, en plastmapp, en fotoram eller annan behållare.
