Skriv ut ved å spesifisere størrelsen
Skriv ut ved å spesifisere bildestørrelsen i henhold til størrelsen på bilderammen eller et annet visningsområde.

-
Kontroller at skriveren er på
-
Klikk på Egendefinert rammestørrelse (Custom Frame Size) i skjermbildet Ny (New).
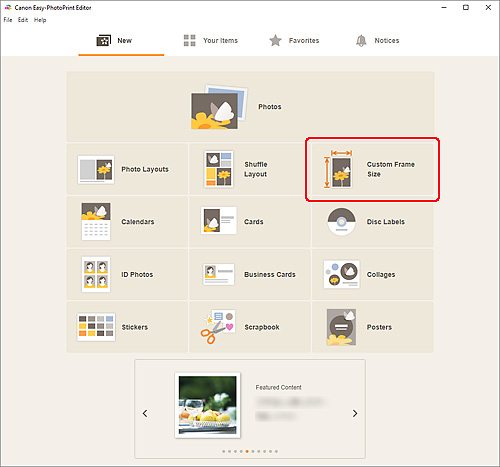
Visningen bytter til Skjermbilde Egendefinert rammestørrelse.
-
Angi papirstørrelse, papirretning, bilde størrelse og andre innstillinger, og trykk deretter på Neste (Next).
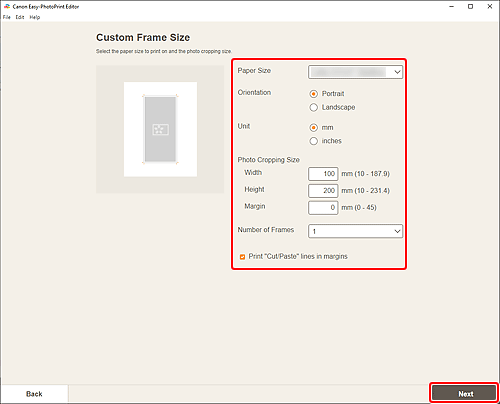
Visningen bytter til skjermbildet Bildeplasseringer.
-
Velg bildet/bildene du vil bruke for elementet.
Visningen bytter til skjermbildet for redigering av elementer.
-
Rediger elementet slik du ønsker.
 Merk
Merk- I egendefinert rammestørrelse, er noen redigeringsfunksjoner utilgjengelige (f.eks tekst kan ikke legges inn).
- Trykk på Avansert... (Advanced...) for å bytte til skjermbildet Egendefinert rammestørrelse (Custom Frame Size) for å endre papirstørrelse og fotostørrelse. For detaljer, se Skjermbildet Egendefinert rammestørrelse.
- Klikk på Lagre (Save) for å lagre elementet som redigeres.
-
Klikk på Neste (Next).
Visningen bytter til skjermbildet Utskriftsinnstillinger.
Windows
-
Angi skriveren og papiret som skal brukes, og andre innstillinger.
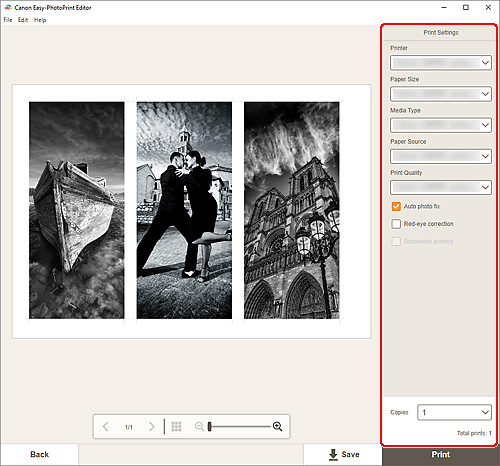
 Viktig!
Viktig!- Papirstørrelsen kan ikke endres.
-
Klikk på Skriv ut (Print).
macOS
-
Angi Automatisk fotofiks, Korrigering av røde øyne og antall kopier du vil skrive ut.
-
Klikk på Neste (Next).
Dialogboksen Skriv ut vises.
-
Angi skriveren og papiret som skal brukes, og andre innstillinger.
 Merk
Merk- Når du skriver ut på T-skjorteoverføringsark (T-Shirt Transfers) ved hjelp av AirPrint, kan det hende du må angi innstillingen for horisontal vending avhengig av skriveren. For å angi innstillingen for horisontal vending, aktiverer du Vend horisontalt (Flip Horizontally) i Layout.
- Hvis du vil ha mer informasjon om Skriv ut-dialogboksen, kan du se Hjelp for macOS.
-
Klikk på Skriv ut (Print).
