Skjermbildet Utskriftsinnstillinger (Windows)
Angi utskriftsinnstillinger og start utskrift.
Hvis du vil skrive ut et bilde, velger du det i skjermbildet Bildeplasseringer (Photo Locations) for å bytte til skjermbildet Utskriftsinnstillinger.
Hvis du vil skrive ut et element, klikker du på Neste (Next) i skjermbildet Rediger element for å bytte til skjermbildet Utskriftsinnstillinger.
 Merk
Merk
- Innstillingene som vises varierer avhengig av skriver og element.
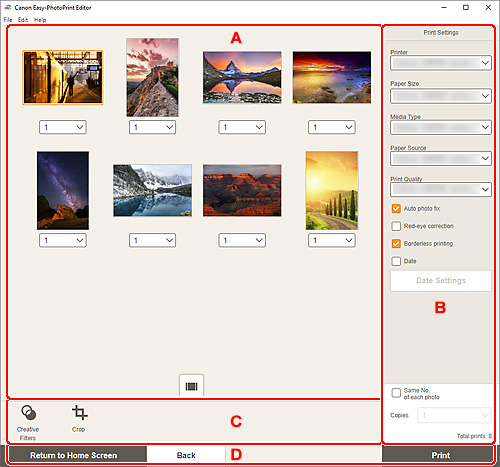
- A: Området Forhåndsvis utskrift
- B: Området Utskriftsinnstillinger
- C: Området Redigeringsverktøy
- D: Området Bytt skjerm
A: Området Forhåndsvis utskrift
Se forhåndsvisning av utskriften eller angi antallet eksemplarer som skal skrives ut.
Hvis du vil bytte mellom enkeltbilde- og miniatyrbildevisning for forhåndsvisning av bilder, klikker du på  (Enkeltbildevisning) eller
(Enkeltbildevisning) eller  (Miniatyrbildevisning) i området Forhåndsvis utskrift.
(Miniatyrbildevisning) i området Forhåndsvis utskrift.
I Miniatyrbildevisning:
 (Kopier)
(Kopier)-
Angi antall utskriftskopier.
 Merk
Merk- Merk av for Samme ant. av hvert bilde (Same No. of each photo) i B: Området Utskriftsinnstillinger for å angi antall kopier som skal skrives ut for alle bildene samtidig.
 (Enkeltbildevisning)
(Enkeltbildevisning)- Klikk for å bytte til enkeltbildevisning.
I Enkeltbildevisning:
 (Kopier)
(Kopier)-
Angi antall utskriftskopier.
 Merk
Merk- Merk av for Samme ant. av hvert bilde (Same No. of each photo) i B: Området Utskriftsinnstillinger for å angi antall kopier som skal skrives ut for alle bildene samtidig.

 (forrige side / neste side)
(forrige side / neste side)- Bytter siden som vises når du har flere bilder eller det er flere sider i elementet.
 (Miniatyrbildevisning)
(Miniatyrbildevisning)- Klikk for å bytte til miniatyrbildevisning.
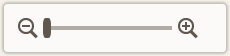 (Zoom inn / Zoom ut)
(Zoom inn / Zoom ut)- Klikk på
 (Zoom ut) eller på
(Zoom ut) eller på  (Zoom inn) for å forminske eller forstørre visningsstørrelsen. Du kan også endre visningsstørrelsen slik du vil, ved å dra i glidebryteren.
(Zoom inn) for å forminske eller forstørre visningsstørrelsen. Du kan også endre visningsstørrelsen slik du vil, ved å dra i glidebryteren.
B: Området Utskriftsinnstillinger
Angi skriveren som skal brukes, utskriftsmetode og andre innstillinger.
 Viktig!
Viktig!
- Hvis du endrer Skriver (Printer), Papirstørrelse (Paper Size) eller Utskrift kant til kant (Borderless printing) etter å ha beskåret et bilde for bildeutskrift, avbrytes innstillingene for beskjæring.
Endring av Medietype (Media Type) eller Papirkilde (Paper Source) i bildeutskrift kan også avbryte innstillingene for beskjæring avhengig av valgt medietype og papirkilde.
- Skriver (Printer)
-
Velg skriveren du vil bruke.
 Viktig!
Viktig!- Hvis du endrer skriver kan det hende innstillingene i B: Området Utskriftsinnstillinger endres.
- Papirstørrelse (Paper Size)
-
Velg størrelsen på papiret som skal brukes.
 Merk
Merk- Velg Tilpass rullp.bredde (Fit to Roll Paper Width) for utskrifter tilpasset rullpapirbredden.
- Medietype (Media Type)
-
Velg papirtypen som skal brukes.
 Merk
Merk- Når Auto er valgt, utføres utskrift med medietypen som er angitt for skriveren.
- Når det er merket av for Premium Fine Art Rough, kan det hende at papiret blir tilsmusset eller at utskriftskvaliteten kan bli dårligere, avhengig av miljøet. Det anbefales å skrive ut i et oppsett med brede marger.
- Papirkilde (Paper Source)
- Velg papirkilde.
- Utskriftskvalitet (Print Quality)
- Velg utskriftskvaliteten som passer for dataene som skal skrives ut.
- Sideområde (Print Area)
-
Angi hvilke sider som skal skrives ut.
- Alle (All)
- Skriv ut alle sider.
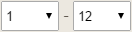 (Sider)
(Sider)- Velg et utvalg sider som skal skrives ut.
- Automatisk fotofiks (Auto photo fix)
- Merk av i denne boksen for å korrigere bilder automatisk.
- Korriger røde øyne (Red-eye correction)
- Merk av for dette for å korrigere røde øyne forårsaket av blits.
- Utskrift kant til kant (Borderless printing)
-
Merk av for dette for å skrive ut bildene eller elementet på et helt papirark uten kanter.
 Merk
Merk- For modeller som støtter rullpapir er dette bare tilgjengelig ved utskrift på rullpapir.
- Dato (Date)
- Merk av for dette for å legge til datoer i bildene før utskrift.
- Datoinnstilli. (Date Settings)
-
Merk av Dato (Date) for å skrive ut datoen.
- Størrelse (Size)
- Velg størrelsen på datoteksten.
- Farge (Color)
-
- Tekst (Text)
- Velg farge for datoteksten.
- Omriss (Outline)
- Velg farge for tekstkonturen.
- Spar papir (roter 90 grader) (Save Paper (Rotate 90 Degrees))
-
Tilgjengelig ved utskrift på rullpapir.
Merk av for dette alternativet for å rotere papirretningen 90 grader.
Rotering av papirretningen kan i enkelte tilfeller spare papir.
- Juster utskriftsposisjon (Adjust Print Position)
-
Viser skjermbildet Juster utskriftsposisjon (Adjust Print Position).
Hvis bildet som er skrevet ut er ute av posisjon, justerer du utskriftsposisjonen i skjermbildetJuster utskriftsposisjon (Adjust Print Position).
Visittkort og klistremerker:
Juster de vertikale og horisontale utskriftsposisjonene separat basert på utskriftsretningen i intervaller på 0,1 mm eller 0,01 tommer innenfor området -2,0 mm (-0,08 tommer) til +2,0 mm (+0,08 tommer).
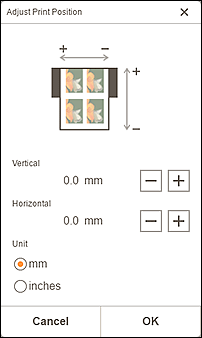
Disketikett:
Juster de vertikale og horisontale utskriftsposisjonene separat basert på utskriftsretningen i intervaller på 0,1 mm eller 0,01 tommer innenfor området -0,04 tommer (-0,9 mm) til +0,04 tommer (+0,9 mm).
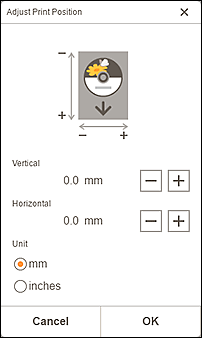
- Lage overlapping/plakat (Create Tiling/Poster)
- Starter Easy-Layout Editor som du kan bruke til å skrive ut over flere papirark, som deretter kan kombineres til en stor plakat. Hvis Easy-Layout Editor ikke er installert, følger du instruksjonene på skjermen for å laste ned og installere det fra nettstedet.
- Samme ant. av hvert bilde (Same No. of each photo)
- Merk av i avmerkingsboksen for å angi antall kopier som skal skrives ut for alle bildene samtidig.
- Kopier (Copies)
- Angi antall kopier som skal skrives ut.
- Totale utskrifter (Total prints)
- Viser det totale antallet utskrevne kopier.
C: Området Redigeringsverktøy
 Kreative filtre (Creative Filters)
Kreative filtre (Creative Filters)-
Bytter til skjermbildet Kreative filtre, og du kan for eksempel gjøre bildene svart/hvite eller forbedre dem slik at de ligner retrobilder.
 Beskjær (Crop)
Beskjær (Crop)-
Bytter til skjermbildet Beskjær, og du kan beskjære bilder.
D: Området Bytt skjerm
- Gå tilbake til startskjermbilde (Return to Home Screen)
- Gå tilbake til startskjermen.
- Tilbake (Back)
- Gå tilbake til forrige skjermbilde.
- Lagre (Save)
-
Lagre elementet.
Lagrede elementer legges til skjermbildet Dine elementer.
- Skriv ut (Print)
- Starter utskriften med de angitte innstillingene.
