Skrive ut ID-bilder
Lag og skriv ut ID-bilder i ulike størrelser.

 Viktig!
Viktig!
- Det er kun støttede modeller som kan skrive ut ID-bilder. Før du oppretter, kontrollerer om skriveren er oppgitt på listen over støttede modeller.
-
Kontroller at skriveren er på
-
Klikk på ID-bilder (ID Photos) i skjermbildet Ny (New).
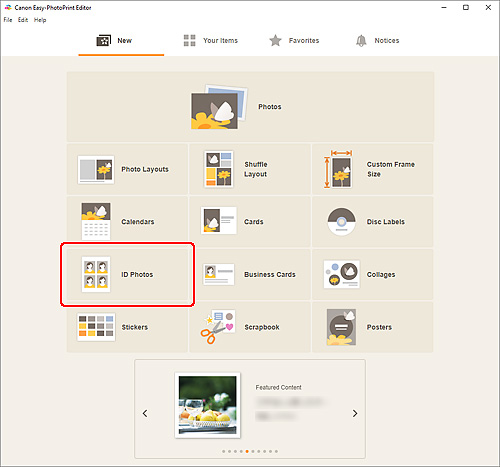
Visningen bytter til skjermbildet Velg mal.
-
Velg malen du vil bruke.
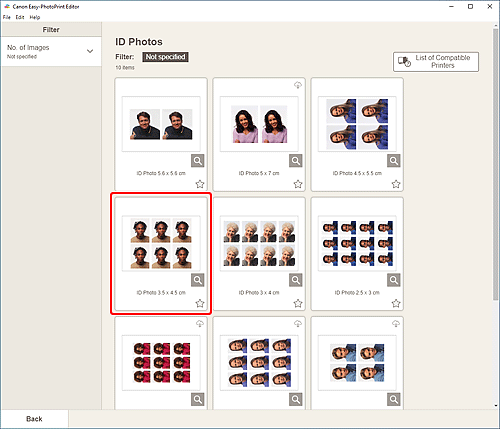
 Merk
Merk- Du kan avgrense antall maler ved å angi vilkår i området Filter.
-
Velg papirstørrelse og klikk på Neste (Next).
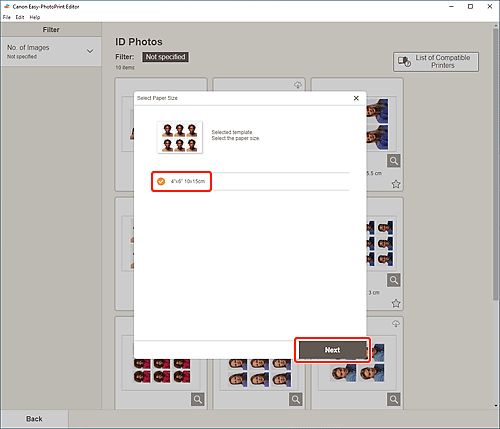
Visningen bytter til skjermbildet Bildeplasseringer.
-
Velg bildet/bildene du vil bruke for elementet.
 Merk
Merk- Merk av for Legg til det samme bildet i alle rammene (Add the same image to all frames) for å bruke samme bilde i alle bildeoppsettsrammer.
Visningen bytter til skjermbildet for redigering av elementer.
-
Rediger elementet slik du ønsker.
 Merk
Merk- Klikk på Avansert... (Advanced...) for å bruke de samme innstillingene for beskjæring og kreativt filter på alle kopiene av samme bilde på siden. Se Skjermbildet Avanserte innstillinger (visittkort, klistremerker og ID-bilder) for mer informasjon om skjermbildet Avanserte innstillinger (Advanced Settings).
- Klikk på Lagre (Save) for å lagre elementet som redigeres.
-
Klikk på Neste (Next).
Visningen bytter til skjermbildet Utskriftsinnstillinger.
Windows
-
Angi skriveren og papiret som skal brukes, og andre innstillinger.
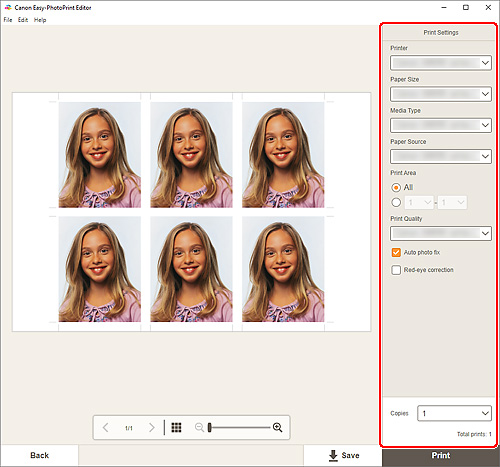
 Viktig!
Viktig!- Papirstørrelsen kan ikke endres.
-
Klikk på Skriv ut (Print).
macOS
-
Angi Automatisk fotofiks, Korrigering av røde øyne og antall kopier du vil skrive ut.
-
Klikk på Neste (Next).
Dialogboksen Skriv ut vises.
-
Angi skriveren og papiret som skal brukes, og andre innstillinger.
 Merk
Merk- Hvis du vil ha mer informasjon om Skriv ut-dialogboksen, kan du se Hjelp for macOS.
-
Klikk på Skriv ut (Print).
