Skrive ut plakater
Lag og skriv ut plakater basert på favorittbildene dine.
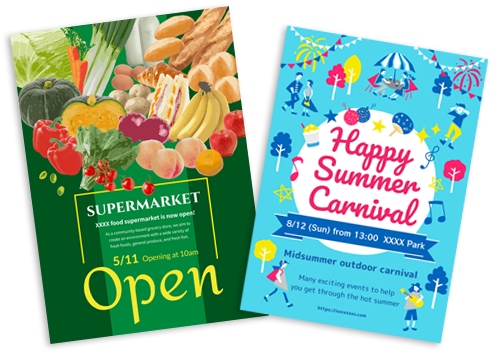
-
Kontroller at skriveren er på
-
Klikk på Plakater (Posters) i skjermbildet Ny (New).
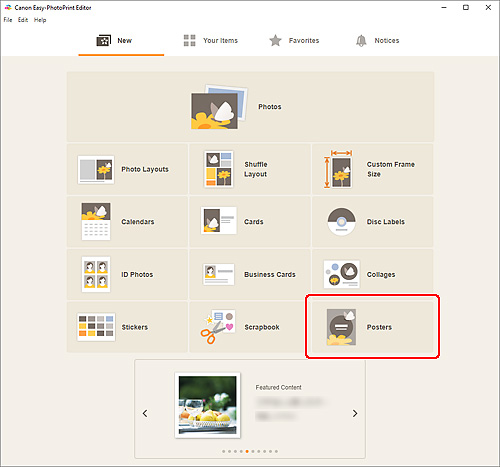
Visningen bytter til skjermbildet Velg mal.
-
Velg malen du vil bruke.
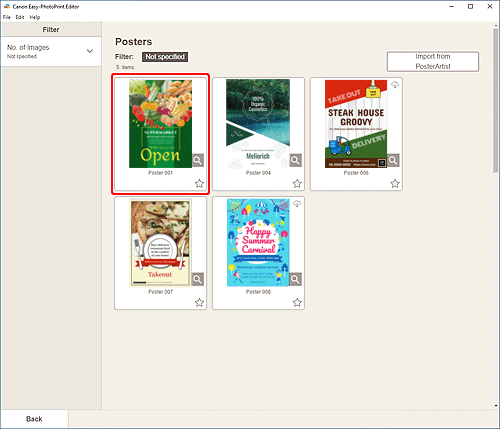
 Merk
Merk- Du kan avgrense antall maler ved å angi vilkår i området Filter.
- Du kan også skrive ut eller redigere elementer som er eksportert fra PosterArtist. Klikk på Importer fra PosterArtist (Import from PosterArtist) og velg deretter elementet du vil skrive ut eller redigere.
Når du velger elementet, skifter visningen til skjermbildet for redigering av elementer. Gå videre til trinn 6.
Hvis du vil eksportere elementer fra PosterArtist, kan du se i PosterArtist manualen.
-
Velg papirstørrelse og klikk på Neste (Next).
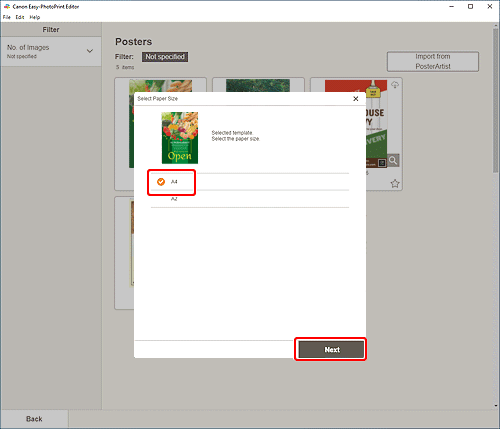
Visningen bytter til skjermbildet for redigering av elementer.
 Merk
Merk- Du kan også skrive ut bilder ved å forstørre/forminske dem til rullpapirbredde. I Windows kan dette angis i B: Området Utskriftsinnstillinger i skjermbildet Utskriftsinnstillinger.
-
Rediger elementet slik du ønsker.
 Merk
Merk- Klikk på Lagre (Save) for å lagre elementet som redigeres.
-
Klikk på Neste (Next).
Visningen bytter til skjermbildet Utskriftsinnstillinger.
Windows
-
Angi skriveren og papiret som skal brukes, og andre innstillinger.
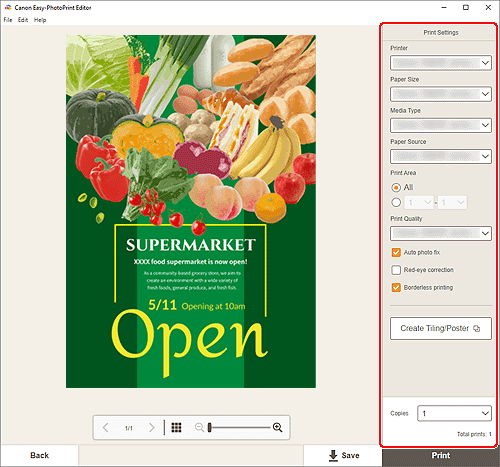
 Merk
Merk- Klikk på Lage overlapping/plakat (Create Tiling/Poster) for å starte Easy-Layout Editor som du kan bruke til å skrive ut over flere papirark, som deretter kan kombineres til en stor plakat. Hvis Easy-Layout Editor ikke er installert, følger du instruksjonene på skjermen for å laste ned og installere det fra nettstedet. For Easy-Layout Editor kan du se Easy-Layout Editor Guide.
- Lage overlapping/plakat (Create Tiling/Poster) vises ikke, avhengig av skriveren.
-
Klikk på Skriv ut (Print).
macOS
-
Angi Automatisk fotofiks, Korrigering av røde øyne og antall kopier du vil skrive ut.
-
Klikk på Neste (Next).
Dialogboksen Skriv ut vises.
-
Angi skriveren og papiret som skal brukes, og andre innstillinger.
 Merk
Merk- Når du skriver ut på T-skjorteoverføringsark (T-Shirt Transfers) ved hjelp av AirPrint, kan det hende du må angi innstillingen for horisontal vending avhengig av skriveren. For å angi innstillingen for horisontal vending, aktiverer du Vend horisontalt (Flip Horizontally) i Layout.
- Hvis du vil ha mer informasjon om Skriv ut-dialogboksen, kan du se Hjelp for macOS.
-
Klikk på Skriv ut (Print).
