Skrive ut kalendere
Lag og skriv ut personlige kalendere basert på dine minneverdige bilder.

-
Kontroller at skriveren er på
-
Klikk på Kalendere (Calendars) i skjermbildet Ny (New).
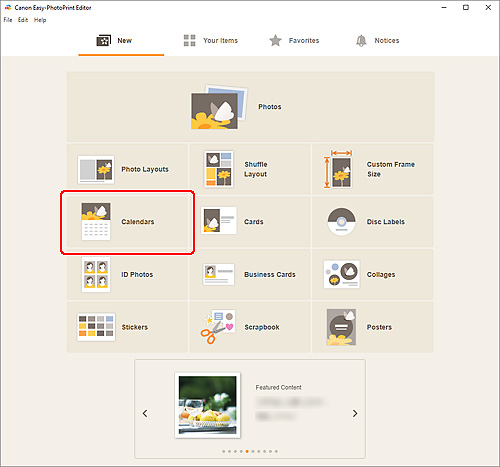
Visningen bytter til skjermbildet Velg mal.
-
Velg malen du vil bruke.
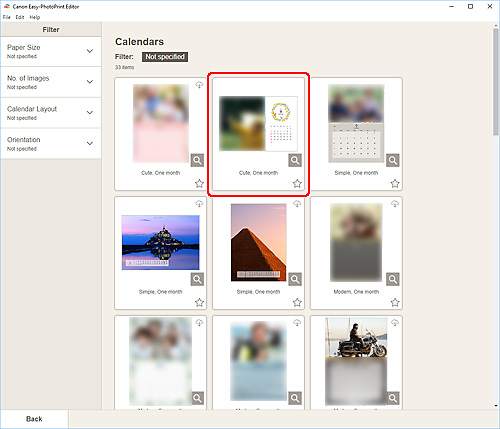
 Merk
Merk- Du kan avgrense antall maler ved å angi vilkår i området Filter.
-
Velg papirstørrelse og klikk på Neste (Next).
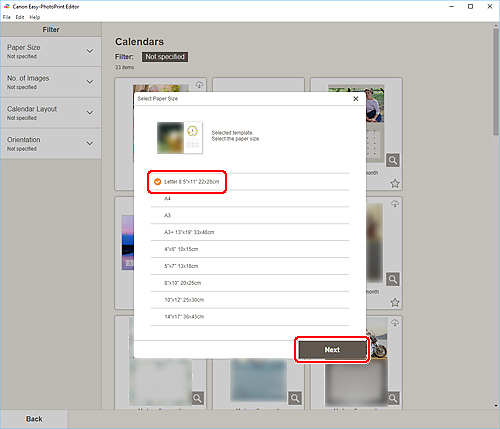
Visningen bytter til skjermbildet Bildeplasseringer.
 Merk
Merk- Du kan også skrive ut bilder ved å forstørre/forminske dem til rullpapirbredde. I Windows kan dette angis i B: Området Utskriftsinnstillinger i skjermbildet Utskriftsinnstillinger.
-
Velg bildet/bildene du vil bruke for elementet.
Visningen bytter til skjermbildet for redigering av elementer.
-
Klikk på Avansert... (Advanced...).
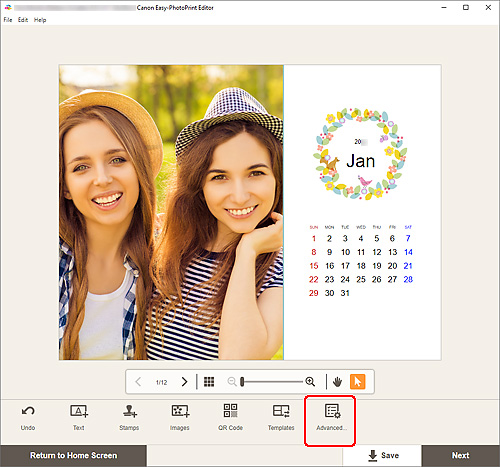
Skjermbildet Kalenderinnstillinger (Calendar Settings) vises.
-
Angi kalenderferier og visningsstil.
Klikk på OK for å gå tilbake til skjermbildet for redigering av elementer.
-
Rediger elementet slik du ønsker.
 Merk
Merk- Klikk på Lagre (Save) for å lagre elementet som redigeres.
-
Klikk på Neste (Next).
Visningen bytter til skjermbildet Utskriftsinnstillinger.
Windows
-
Angi skriveren og papiret som skal brukes, og andre innstillinger.
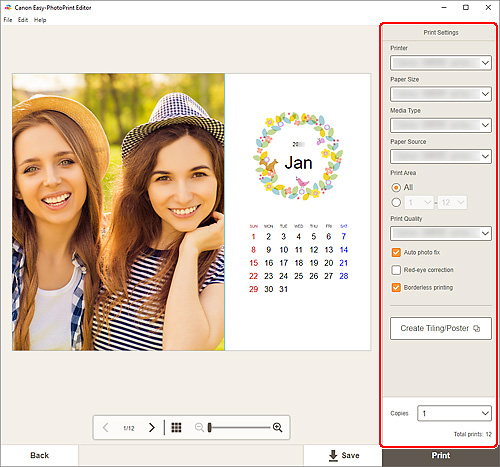
 Merk
Merk- Klikk på Lage overlapping/plakat (Create Tiling/Poster) for å starte Easy-Layout Editor som du kan bruke til å skrive ut over flere papirark, som deretter kan kombineres til en stor plakat. Hvis Easy-Layout Editor ikke er installert, følger du instruksjonene på skjermen for å laste ned og installere det fra nettstedet. For Easy-Layout Editor kan du se Easy-Layout Editor Guide.
- Lage overlapping/plakat (Create Tiling/Poster) vises ikke, avhengig av skriveren.
-
Klikk på Skriv ut (Print).
macOS
-
Angi Automatisk fotofiks, Korrigering av røde øyne og antall kopier du vil skrive ut.
-
Klikk på Neste (Next).
Dialogboksen Skriv ut vises.
-
Angi skriveren og papiret som skal brukes, og andre innstillinger.
 Merk
Merk- Når du skriver ut på T-skjorteoverføringsark (T-Shirt Transfers) ved hjelp av AirPrint, kan det hende du må angi innstillingen for horisontal vending avhengig av skriveren. For å angi innstillingen for horisontal vending, aktiverer du Vend horisontalt (Flip Horizontally) i Layout.
- Hvis du vil ha mer informasjon om Skriv ut-dialogboksen, kan du se Hjelp for macOS.
-
Klikk på Skriv ut (Print).
