Skrive ut disketiketter (CD/DVD/BD)
Opprett og skriv ut personlige disketiketter (CD/DVD/BD) fra favorittbildene dine.

 Viktig!
Viktig!
- Utskrift av disketiketter er bare tilgjengelig på støttede modeller. Før du oppretter, kontrollerer om skriveren er oppgitt på listen over støttede modeller.
- Ikke angi flerbruksskuff eller diskskuff før en melding ber deg om å laste inn en utskrivbar disk vises på skriverens betjeningspanel. Skriveren kan skades hvis du legger i en utskrivbar disk mens skriveren er i bruk.
- Hvis du vil vite mer om hvordan du setter inn eller fjerner flerbruksskuffen eller diskskuffen, klikker du på Hjem for å gå tilbake til den øverste siden i Nettbasert manual for din modell, og søker etter "Legge i en skrivbar disk".
-
Kontroller at skriveren er på
-
Klikk på Disketiketter (Disc Labels) i skjermbildet Ny (New).
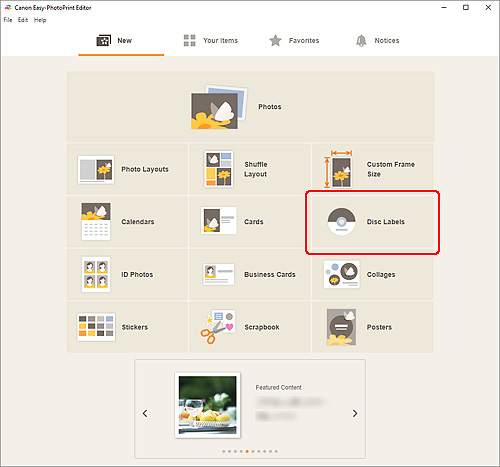
Visningen bytter til skjermbildet Velg mal.
Se på meldingen som vises, og klikk deretter på OK.
-
Velg malen du vil bruke.
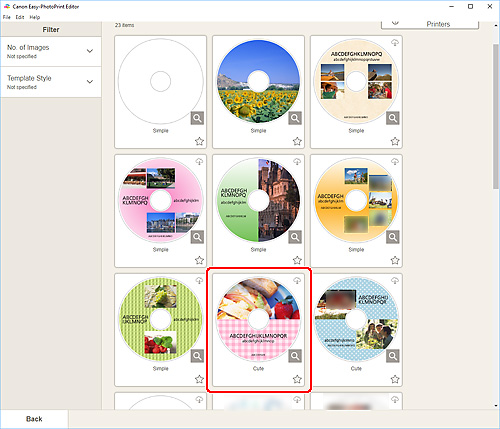
 Merk
Merk- Du kan avgrense antall maler ved å angi vilkår i området Filter.
-
Velg papirstørrelse og klikk på Neste (Next).
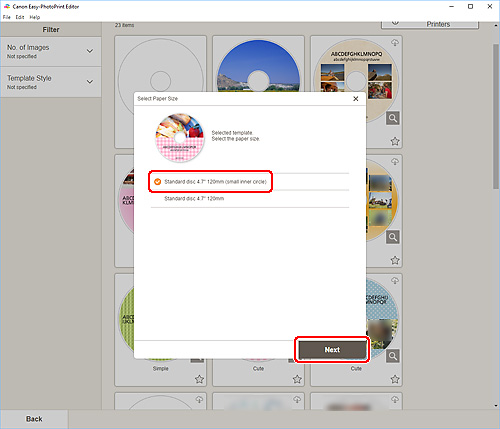
Visningen bytter til skjermbildet Bildeplasseringer.
-
Velg bildet/bildene du vil bruke for disketiketten (CD/DVD/BD).
Visningen bytter til skjermbildet for redigering av elementer.
-
Rediger elementet slik du ønsker.
 Merk
Merk- Utskriftsområdet for disketiketter (CD/DVD/BD) kan angis i skjermbildet Avanserte innstillinger Skjermbildet (Disketiketter) vises ved å klikke på Avansert... (Advanced...) nederst på skjermen. skjermen.
- Klikk på Lagre (Save) for å lagre elementet som redigeres.
-
Klikk på Neste (Next).
Visningen bytter til skjermbildet Utskriftsinnstillinger.
Se på meldingen som vises, og klikk deretter på OK.
Windows
-
Angi skriveren og papiret som skal brukes, og andre innstillinger.
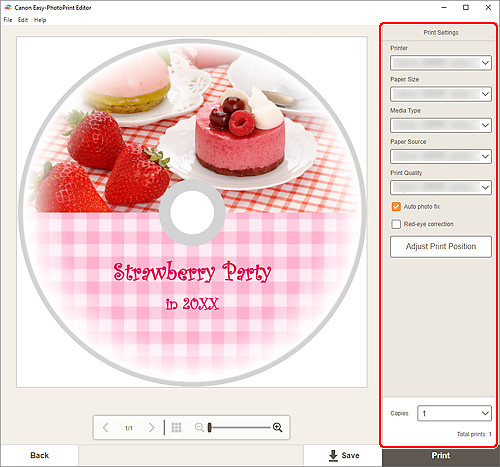
 Viktig!
Viktig!- Papirstørrelsen kan ikke endres.
-
Klikk på Skriv ut (Print).
Når en melding vises på skriverens betjeningspanel, angi flerbruksskuffen eller diskskuffen.
macOS
-
Angi Papirstørrelse (Paper Size), Automatisk fotofiks (Auto Photo Fix), Korriger røde øyne (Red-Eye Correction), Juster utskriftsposisjon (Adjust Print Position), og Kopier (Copies).
-
Klikk på Neste (Next).
Dialogboksen Skriv ut vises.
-
Angi skriveren som skal brukes og andre innstillinger.
-
Klikk på Sideattributter (Page Attributes) for å kontrollere om den valgte papirstørrelsen er angitt i Papirstørrelse (Paper Size).
-
Klikk på Medier og kvalitet (Media & Quality), og angi som vist nedenfor:
- Velg Automatisk valg (Auto Select) eller CD-DVD-skuff (CD-DVD Tray) i matingen fra (Feed From).
- Velg Autovalg (Auto Select) eller Utskrivbar disk (Printable disc) i Medietype (Media Type).
 Merk
Merk- Hvis Medier og kvalitet (Media & Quality) ikke vises, klikker du på Kvalitet og medier (Quality & Media) i Skriveralternativer (Printer Options), og velger Utskriftbar plate (Printable disc) eller Urskriftbar plate (uten avsmitting) (Printable disc (bleed-proof)) i Medietype (Media Type).
-
Klikk på Skriv ut (Print).
Når en melding vises på skriverens betjeningspanel, angi flerbruksskuffen eller diskskuffen.
 Merk
Merk- Hvis du vil skrive ut disketiketter med de samme innstillingene fra og med neste gang, lagrer du innstillingene som er angitt i dialogboksen Skriv ut, i Forhåndsinnstillinger. Se Hjelp for macOS for fremgangsmåten for lagring.
- Hvis fargetonen i utskriftsresultatet er svak, velger du Media og Kvalitet (Media & Quality) i dialogboksen Skriv ut og velger deretter Beste (Best) i Kvalitet (Quality).
