Skrive ut bilder
Skriv enkelt ut favorittbildene dine.

-
Kontroller at skriveren er på
-
Klikk på Bilder (Photos) i skjermbildet Ny (New).
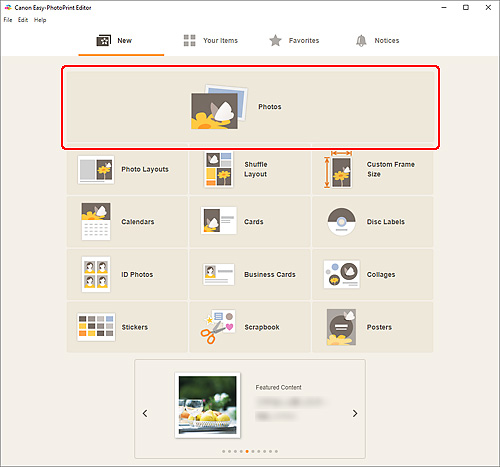
Visningen bytter til skjermbildet Bildeplasseringer.
-
Velg bildet/bildene du vil skrive ut.
Visningen bytter til skjermbildet Utskriftsinnstillinger.
-
Angi antall utskriftskopier for hvert fotografi.
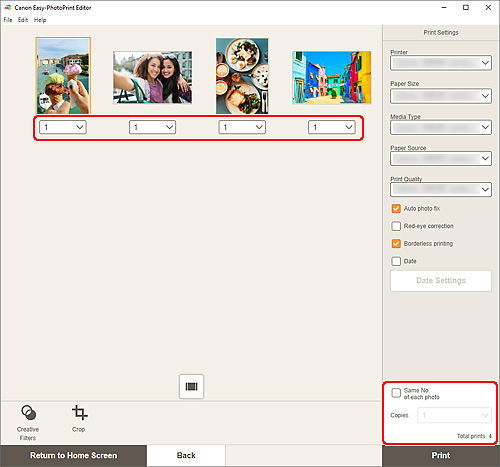
 Merk
Merk- Merk av for Samme ant. av hvert bilde (Same No. of each photo), og angi deretter antall kopier for å angi antall kopier som skal skrives ut for alle bildene samtidig.
Windows
-
Angi skriveren og papiret som skal brukes, og andre innstillinger.
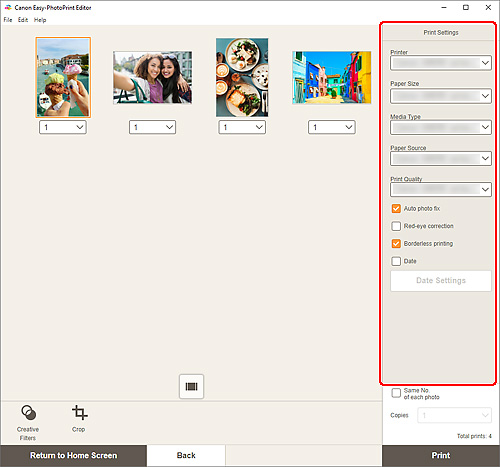
 Merk
Merk- Hvis du vil ha informasjon om innstillingselementene, kan du se Skjermbildet Utskriftsinnstillinger (Windows).
-
Du har mulighet til å beskjære eller forbedre bildene før utskrift.
-
Legg papir i skriveren.
-
Klikk på Skriv ut (Print).
 Viktig!
Viktig!- Hvis du skriver ut mange bilder i høy oppløsning samtidig, kan det ta en stund før utskriften starter, eller utskriften kan pause halvveis.
- Hvis du skriver ut med en layout med kanter, kan det hende at margene til venstre og høyre eller øverst og nederst har forskjellig bredde.
 Merk
Merk
- Fargene kan bli svakere med tiden hvis utskriften blir liggende lenge.
La papiret tørke godt etter utskrift, og oppbevar det innendørs i romtemperatur og ved normal luftfuktighet. Unngå høye temperaturer, høy fuktighet og direkte sollys.
Vi anbefaler at du oppbevare papir i albumer, plastmapper, fotorammer eller andre beholdere som beskytter mot direkte eksponering for luft.
macOS
-
Angi Automatisk fotofiks, Korrigering av røde øyne og andre innstillinger.
 Merk
Merk- Hvis du vil ha informasjon om innstillingselementene, kan du se Skjermbildet Utskriftsinnstillinger (macOS).
-
Du har mulighet til å beskjære eller forbedre bildene før utskrift.
-
Legg papir i skriveren.
-
Klikk på Neste (Next).
Dialogboksen Skriv ut vises.
-
Angi skriveren og papiret som skal brukes, og andre innstillinger.
 Merk
Merk- Når du skriver ut på T-skjorteoverføringsark (T-Shirt Transfers) ved hjelp av AirPrint, kan det hende du må angi innstillingen for horisontal vending avhengig av skriveren. Hvis du vil angi innstillingen for horisontal vending, aktiverer du Vend horisontalt (Flip Horizontally) i Layout.
- Hvis du vil ha mer informasjon om Skriv ut-dialogboksen, kan du se Hjelp for macOS.
-
Klikk på Skriv ut (Print).
 Viktig!
Viktig!- Hvis du skriver ut mange bilder i høy oppløsning samtidig, kan det ta en stund før utskriften starter, eller utskriften kan pause halvveis.
- Hvis du skriver ut med en layout med kanter, kan det hende at margene til venstre og høyre eller øverst og nederst har forskjellig bredde.
 Merk
Merk
- Fargene kan bli svakere med tiden hvis utskriften blir liggende lenge.
La papiret tørke godt etter utskrift, og oppbevar det innendørs i romtemperatur og ved normal luftfuktighet. Unngå høye temperaturer, høy fuktighet og direkte sollys.
Vi anbefaler at du oppbevare papir i albumer, plastmapper, fotorammer eller andre beholdere som beskytter mot direkte eksponering for luft.
