달력 인쇄하기
기억에 남는 사진으로 개인 맞춤 달력을 만들고 인쇄합니다.

-
프린터가 켜져 있는지 확인합니다.
-
새로 만들기(New) 화면에서 달력(Calendars)을 클릭합니다.
![그림: [새로 만들기] 화면](screens/epe055.jpg)
화면이 템플릿 선택 화면으로 전환됩니다.
-
사용할 템플릿을 선택합니다.
![그림: [달력] 화면](screens/epe056.jpg)
 참고
참고- 템플릿 범위를 좁히려면 필터링(Filter) 영역에서 조건을 설정합니다.
용지 크기 선택 화면이 나타납니다.
-
용지 크기를 선택하고 다음(Next)을 클릭합니다.
![그림: [용지 크기 선택] 화면](screens/epe057.jpg)
화면이 사진 위치 화면으로 전환됩니다.
 참고
참고- 사진을 롤 용지 너비로 축소/확대하여 인쇄할 수도 있습니다. Windows에서는 인쇄 설정 화면의 B: 인쇄 설정 영역에서 설정할 수 있습니다.
-
항목에 사용할 사진을 선택합니다.
화면이 항목 편집 화면으로 전환됩니다.
-
고급...(Advanced...)을 클릭합니다.
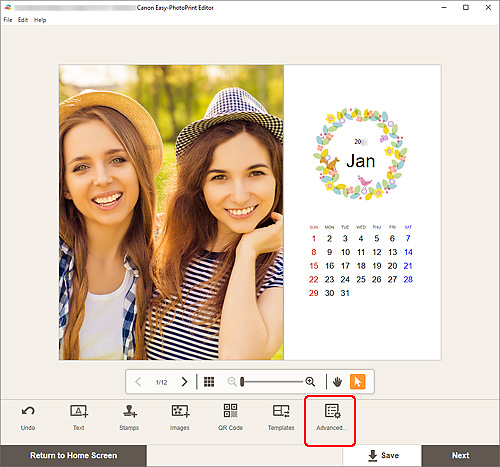
달력 설정(Calendar Settings) 화면이 나타납니다.
-
달력 공휴일 및 표시 스타일을 설정합니다.
OK를 클릭하면 항목 편집 화면으로 돌아갑니다.
-
기호에 따라 항목을 편집합니다.
 참고
참고- 편집 중인 항목을 저장하려면 저장(Save)을 클릭합니다.
-
다음(Next)을 클릭합니다.
화면이 인쇄 설정 화면으로 전환됩니다.
Windows
-
사용할 프린터와 용지 및 기타 설정을 지정합니다.
![그림: [인쇄 설정] 화면](screens/epe060.jpg)
 참고
참고- 바둑판식 배열/포스터만들기(Create Tiling/Poster)를 클릭하여 Easy-Layout Editor를 시작합니다. 이 기능을 사용하여 여러 장의 용지에 인쇄하고 결합하여 대형 포스터를 만들 수 있습니다. Easy-Layout Editor가 설치되어 있지 않으면 화면의 설명에 따라 웹 페이지에서 다운로드하여 설치합니다. Easy-Layout Editor의 경우 Easy-Layout Editor 가이드를 참조하십시오.
- 프린터에 따라 바둑판식 배열/포스터만들기(Create Tiling/Poster)가 나타나지 않을 수 있습니다.
-
인쇄(Print)를 클릭합니다.
macOS
-
자동 사진 수정, 적목 수정 및 인쇄할 매수를 설정합니다.
-
다음(Next)을 클릭합니다.
인쇄 대화 상자가 나타납니다.
-
사용할 프린터와 용지 및 기타 설정을 지정합니다.
 참고
참고- AirPrint를 사용하여 티셔츠 전사지(T-Shirt Transfers)에 인쇄할 때 프린터에 따라 수평으로 뒤집기 설정을 설정해야 할 수도 있습니다. 수평으로 뒤집기 설정을 지정하려면 레이아웃(Layout)에서 수평으로 뒤집기(Flip Horizontally)를 활성화하십시오.
- 프린트 대화 상자에 대한 자세한 내용은 macOS의 도움말을 참조하십시오.
-
프린트(Print)를 클릭합니다.
