항목 편집 화면
항목의 이미지 레이아웃 프레임으로 사진을 가져오거나 스탬프 및 텍스트 상자를 추가할 수 있습니다.
다음 중 한 가지 작업으로 항목 편집 화면으로 전환합니다.
- 새 항목을 만드는 중에 사진 위치(Photo Locations) 화면에서 사용할 사진을 선택
- 내 항목(Your Items) 화면에서 저장된 항목의 축소판 그림을 클릭한 다음 표시된 화면에서 편집(Edit) 또는 복사 및 편집(Copy and Edit)을 클릭
 참고
참고
- 표시되는 설정은 프린터 및 항목에 따라 다릅니다.
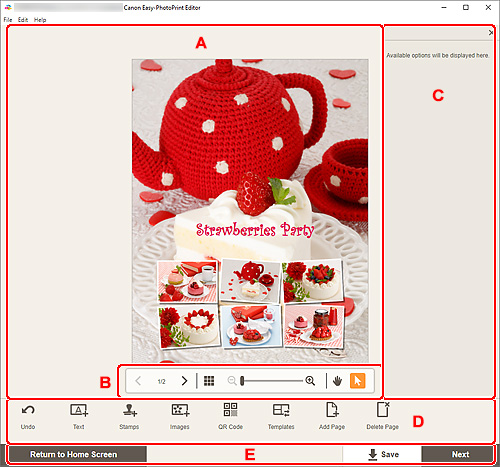
A: 항목 편집 영역
항목의 미리 보기가 표시됩니다.
텍스트를 입력하거나 이미지의 방향 및 위치를 변경합니다.
B: 보기 도구 영역
 (셔플)
(셔플)- 이미지의 레이아웃 및 배치를 변경합니다.

 (이전 페이지/다음 페이지)
(이전 페이지/다음 페이지)- 항목에 여러 페이지가 있을 경우 표시되는 페이지를 전환합니다.
 (축소판 그림 목록 보기)
(축소판 그림 목록 보기)- 클릭하면 항목 편집 화면(축소판 그림 목록 보기)으로 전환됩니다.
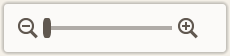 (축소/확대)
(축소/확대) (축소) 또는
(축소) 또는  (확대)를 클릭하여 표시 크기를 축소하거나 확대합니다. 슬라이더를 끌어서 표시 크기를 자유롭게 변경할 수도 있습니다.
(확대)를 클릭하여 표시 크기를 축소하거나 확대합니다. 슬라이더를 끌어서 표시 크기를 자유롭게 변경할 수도 있습니다. (손 도구)
(손 도구)- 보려는 영역이 표시될 때까지 항목을 끕니다(예: 확대한 항목이 화면에 맞지 않는 경우).
 (개체 선택 도구)
(개체 선택 도구)- 이미지, 텍스트 또는 스탬프를 선택합니다.
C: 사이드바
편집 도구 영역에서  (텍스트(Text)),
(텍스트(Text)),  (스탬프(Stamps)),
(스탬프(Stamps)),  (배경 컬러(Background Colors)),
(배경 컬러(Background Colors)),  (프레임(Frames)) 또는
(프레임(Frames)) 또는  (필터 효과(Creative Filters))을 선택하면 해당 설정 또는 목록이 표시됩니다.
(필터 효과(Creative Filters))을 선택하면 해당 설정 또는 목록이 표시됩니다.
D: 편집 도구 영역
 실행 취소(Undo)
실행 취소(Undo)-
마지막 작업을 실행 취소합니다.
클릭할 때마다 이전 상태로 복원합니다.
 텍스트(Text)
텍스트(Text)-
텍스트 상자를 추가합니다.
세로(Vertical), 가로(Horizontal), 위쪽 원호(Arch Up) 및 아래쪽 원호(Arch Down) 중에서 선택합니다.
텍스트를 입력하는 경우 텍스트 팔레트가 항목 편집 영역의 사이드바에 나타납니다.
 스탬프(Stamps)
스탬프(Stamps)-
항목 편집 영역의 사이드바에 스탬프 팔레트가 표시되며 스탬프를 추가할 수 있습니다.
 이미지(Images)
이미지(Images)-
사진 위치 화면이 표시되며 사진을 추가하거나 변경할 수 있습니다.
 QR 코드(QR Code)
QR 코드(QR Code)-
항목 편집 화면의 사이드바에 QR 코드 설정 팔레트가 표시되어 QR 코드를 추가하거나 편집할 수 있습니다.
 배경 컬러(Background Colors)
배경 컬러(Background Colors)-
항목 편집 영역의 사이드바에 배경 컬러 팔레트가 표시되며 항목의 배경 컬러를 변경할 수 있습니다.
 템플릿(Templates)
템플릿(Templates)-
템플릿을 변경할 수 있습니다.
 페이지 추가(Add Page)
페이지 추가(Add Page)-
선택한 페이지 뒤에 새 페이지를 추가합니다.
 페이지 삭제(Delete Page)
페이지 삭제(Delete Page)-
선택한 페이지를 삭제합니다.
 고급...(Advanced...)
고급...(Advanced...)-
달력, 디스크 레이블, 명함, 스티커 또는 증명사진에 대한 설정을 지정합니다.
사용자 정의 프레임 크기에 대한 용지 크기 및 사진 크기를 변경합니다.
이미지, 텍스트 또는 스탬프를 선택한 경우:
 이미지 선택(Select Image)
이미지 선택(Select Image)-
사진 위치 화면이 표시되며 사진을 변경할 수 있습니다.
 프레임(Frames)
프레임(Frames)-
항목 편집 영역의 사이드바에 프레임 팔레트가 표시되며 이미지에 프레임을 추가할 수 있습니다.
 자르기(Crop)
자르기(Crop)-
자르기 화면으로 전환되며 이미지를 자를 수 있습니다.
 필터 효과(Creative Filters)
필터 효과(Creative Filters)-
항목 편집 영역의 사이드바에 필터 효과 팔레트가 표시되며 이미지를 흑백으로 전환하고 복고풍 이미지와 비슷하게 이미지를 보정하는 등의 작업을 수행할 수 있습니다.
 맨 앞으로 가져오기(Bring to Front)
맨 앞으로 가져오기(Bring to Front)- 이미지, 텍스트 상자 또는 스탬프를 맨 앞으로 이동합니다.
 맨 뒤로 보내기(Send to Back)
맨 뒤로 보내기(Send to Back)- 이미지, 텍스트 상자 또는 스탬프를 맨 뒤로 이동합니다.
 맞춤(Align)
맞춤(Align)-
이미지, 텍스트 상자 또는 스탬프를 정렬합니다.
 왼쪽 맞춤(Align Left),
왼쪽 맞춤(Align Left),  가운데 맞춤(Align Center),
가운데 맞춤(Align Center),  오른쪽 맞춤(Align Right),
오른쪽 맞춤(Align Right),  위쪽 맞춤(Align Top),
위쪽 맞춤(Align Top),  중간 맞춤(Align Middle),
중간 맞춤(Align Middle),  아래쪽 맞춤(Align Bottom),
아래쪽 맞춤(Align Bottom),  가로 간격을 동일하게(Distribute Horizontally),
가로 간격을 동일하게(Distribute Horizontally),  세로 간격을 동일하게(Distribute Vertically), 선택한 개체 맞춤(Align Selected Objects) 및 페이지 가장자리에 맞춤(Align to Page Edge) 중에서 선택합니다.
세로 간격을 동일하게(Distribute Vertically), 선택한 개체 맞춤(Align Selected Objects) 및 페이지 가장자리에 맞춤(Align to Page Edge) 중에서 선택합니다.
셔플 레이아웃을 선택한 경우:
 레이아웃(Layout)
레이아웃(Layout)- 페이지에 배치할 이미지의 수를 선택합니다.
 방향(Orientation)
방향(Orientation)- 사진 방향을 선택합니다.
 용지 크기(Paper Size)
용지 크기(Paper Size)- 용지 크기를 변경합니다.
 사진 선택(Select Photos)
사진 선택(Select Photos)- 사진 위치 화면이 표시되며 사진을 변경할 수 있습니다.
