写真をトリミングする(写真印刷)
画像の必要な部分だけを選び、不要な部分を取り除くことをトリミングといいます。
写真を印刷する場合、印刷設定画面でトリミングしてから印刷できます。
 重要
重要
-
Windowsをお使いの場合
トリミングを行いたいときは、先に[プリンター]、[用紙サイズ]、[フチなし全面印刷]を設定してください。トリミングを行ったあとに、これらの設定を変更すると、トリミングを行う前の状態に戻ります。
また、[用紙の種類]や[給紙方法]を変更する場合も、選んだ用紙の種類や給紙方法によっては、トリミングを行う前の状態に戻ることがあります。 -
macOSをお使いの場合
トリミングを行いたいときは、先に[用紙サイズ]を設定してください。トリミングを行ったあとに、用紙のサイズを変更すると、トリミングを行う前の状態に戻ります。
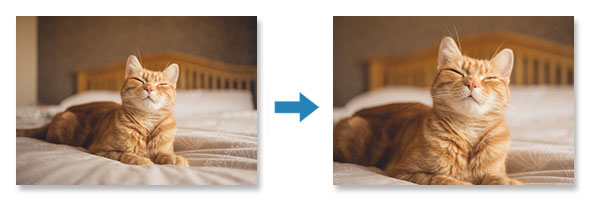
-
印刷設定画面でトリミングしたい写真を選び、[トリミング]をクリックする
 参考
参考- 選んだ画像は、オレンジ色の枠で囲まれます。
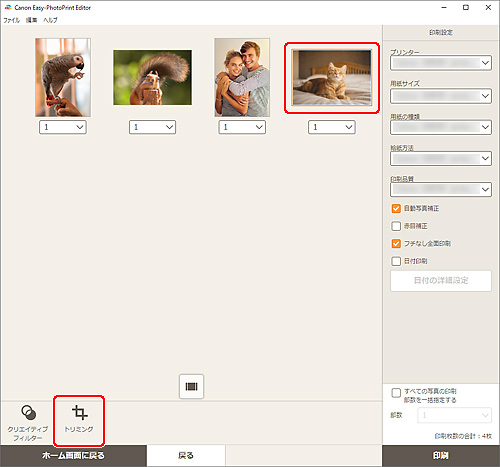
トリミング画面に切り替わります。
-
プレビューで確認しながら画像を拡大/縮小したり、回転したりする
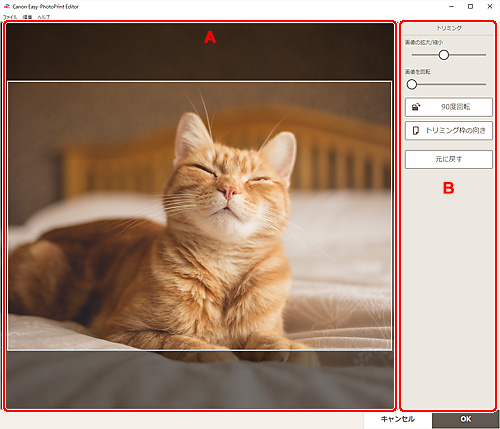
A:プレビューエリア
トリミング中の画像がプレビュー表示されます。
 参考
参考- 画像をドラッグしてトリミングする位置を設定できます。
B:[トリミング]
- [画像の拡大/縮小]
- スライドバーをドラッグすると、画像を自由に拡大/縮小できます。
- [画像を回転]
- スライドバーをドラッグすると、時計回りに画像を回転できます。
 [90度回転]
[90度回転]- クリックするたびに、画像を右に90度回転できます。
 [トリミング枠の向き]
[トリミング枠の向き]- クリックすると、トリミング枠の方向を縦・横に変更できます。
- [元に戻す]
- トリミングを行う前の状態に戻せます。
-
[OK]をクリックする
印刷設定画面に切り替わります。
