写真を印刷する
お気に入りの写真をかんたんに印刷できます。

-
ご使用のプリンターの電源が入っていることを確認する
-
[新規作成]画面で[写真]をクリックする
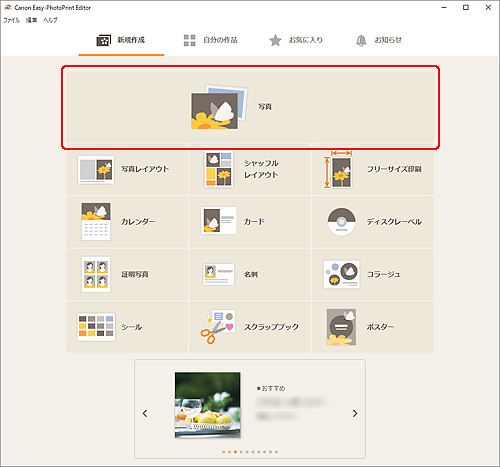
[写真の取得先一覧]画面に切り替わります。
-
印刷したい写真を選ぶ
印刷設定画面に切り替わります。
-
それぞれの写真の印刷枚数を設定する
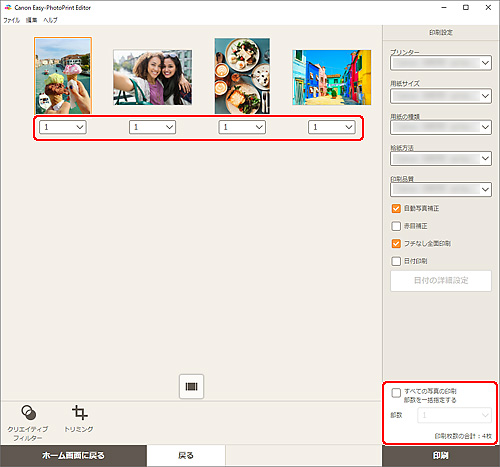
 参考
参考- すべての写真の印刷部数を一括で設定するには、[すべての写真の印刷部数を一括指定する]にチェックマークを付け、部数を入力してください。
Windowsをお使いの場合
-
使用するプリンターや用紙などを設定する
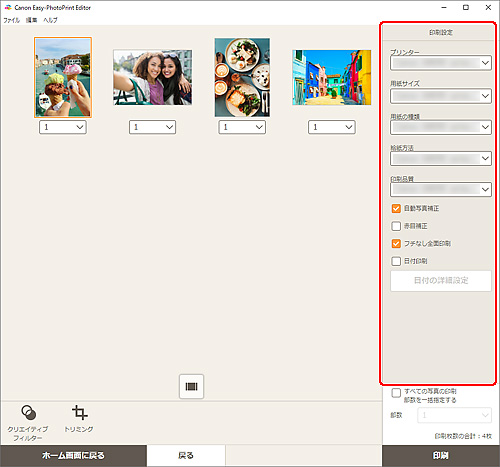
 参考
参考- 設定項目について、詳しくは「印刷設定画面(Windows)」を参照してください。
-
写真をトリミング/加工してから印刷することもできます。
-
プリンターに用紙をセットする
-
[印刷]をクリックする
 重要
重要- 画素数が多い画像をまとめて大量に印刷すると、印刷開始に時間がかかったり、印刷が途中で終わったりすることがあります。
- フチありのレイアウトで印刷した場合、上下や左右の余白が大きくなることがあります。
 参考
参考
- 印刷した用紙を長期間放置したままにしていると、時間の経過とともに色あせが生じる場合があります。
印刷後は用紙を十分に乾燥させてから、高温・多湿・直射日光を避け、常温・常湿の室内で保存、展示してください。
また、用紙が直接空気に触れないようにアルバムやクリアファイル、ガラス額などに入れて保存することをお勧めします。
macOSをお使いの場合
-
自動写真補正や赤目補正などを設定する
 参考
参考- 設定項目について、詳しくは「印刷設定画面(macOS)」を参照してください。
-
写真をトリミング/加工してから印刷することもできます。
-
プリンターに用紙をセットする
-
[次へ]をクリックする
プリントダイアログが表示されます。
-
使用するプリンターや用紙などを設定する
 参考
参考- AirPrintを使用して、Tシャツ転写紙に印刷するとき、ご使用のプリンターによっては左右反転の設定が必要な場合があります。左右反転に設定するには、[レイアウト]の[左右反転]をオンにしてください。
- プリントダイアログの詳細については、macOSのヘルプを参照してください。
-
[プリント]をクリックする
 重要
重要- 画素数が多い画像をまとめて大量に印刷すると、印刷開始に時間がかかったり、印刷が途中で終わったりすることがあります。
- フチありのレイアウトで印刷した場合、上下や左右の余白が大きくなることがあります。
 参考
参考
- 印刷した用紙を長期間放置したままにしていると、時間の経過とともに色あせが生じる場合があります。
印刷後は用紙を十分に乾燥させてから、高温・多湿・直射日光を避け、常温・常湿の室内で保存、展示してください。
また、用紙が直接空気に触れないようにアルバムやクリアファイル、ガラス額などに入れて保存することをお勧めします。
