Mencetak Foto
Cetak foto favorit Anda dengan mudah.

-
Periksa apakah pencetak menyala.
-
Pada layar Baru(New), klik Foto(Photos).
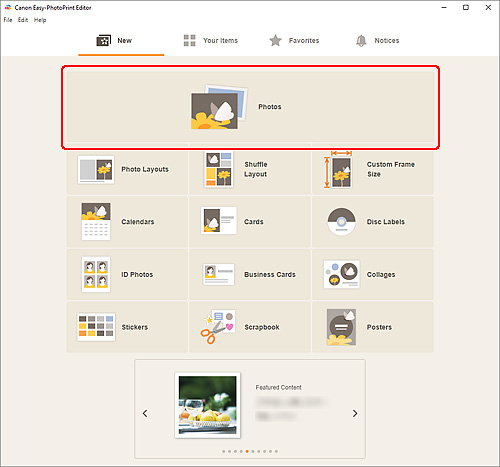
Tampilan beralih ke Layar Lokasi Foto.
-
Pilih foto yang ingin dicetak.
Tampilan beralih ke Layar Setelan Cetak.
-
Set jumlah salinan cetak untuk setiap foto.
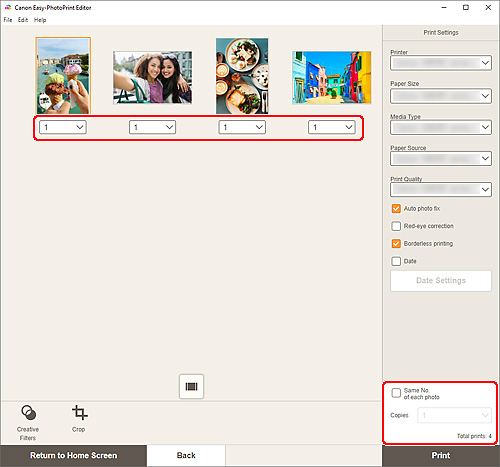
 Catatan
Catatan- Untuk mengeset jumlah salinan yang akan dicetak untuk semua foto sekaligus, tandai kotak centang Jumlah yang sama dari tiap foto(Same No. of each photo), kemudian masukkan jumlah salinan.
Windows
-
Tentukan pencetak dan kertas yang akan digunakan, serta setelan lainnya.
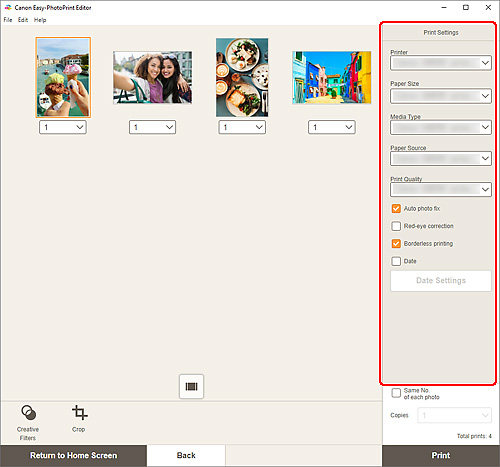
 Catatan
Catatan- Untuk detail tentang item setelan, lihat Layar Setelan Cetak (Windows).
-
Foto dapat dipotong atau disempurnakan sesuai kebutuhan sebelum mencetak.
-
Muatkan kertas dalam pencetak.
-
Klik Cetak(Print).
 Penting
Penting- Jika Anda mencetak gambar resolusi tinggi dalam jumlah besar sekaligus, mungkin dibutuhkan beberapa waktu untuk memulai pencetakan, atau pencetakan mungkin berhenti setengah jalan.
- Jika Anda mencetak dengan tata letak bertepi, margin kiri dan kanan atau atas dan bawah mungkin menjadi lebih lebar dari yang lain.
 Catatan
Catatan
- Warna mungkin memudar seiring waktu jika kertas yang dicetak dibiarkan dalam jangka waktu lama.
Setelah mencetak, keringkan kertas secukupnya, kemudian simpan atau pasang di dalam ruangan pada suhu ruangan dan kelembapan normal, hindari suhu tinggi, kelembapan tinggi, dan sinar matahari langsung.
Untuk menghindari pemaparan langsung ke udara, kami menganjurkan agar Anda menyimpan kertas dalam album, map plastik, bingkai foto, atau wadah lainnya.
macOS
-
Set Perbaikan foto otomatis, Koreksi mata merah, dan setelan lainnya.
 Catatan
Catatan- Untuk detail tentang item setelan, lihat Layar Setelan Cetak (macOS).
-
Foto dapat dipotong atau disempurnakan sesuai kebutuhan sebelum mencetak.
-
Muatkan kertas dalam pencetak.
-
Klik Maju(Next).
Dialog Cetak muncul.
-
Tentukan pencetak dan kertas yang akan digunakan, serta setelan lainnya.
 Catatan
Catatan- Ketika mencetak pada Pencetakan Transfer T-Shirt(T-Shirt Transfers) menggunakan AirPrint, Anda mungkin perlu mengeset setelan balik horizontal tergantung pada pencetak yang digunakan. Untuk mengeset setelan balik horizontal, aktifkan Balik Secara Horizontal(Flip Horizontally) dalam Tata Letak(Layout).
- Untuk detail tentang dialog Cetak, lihat Bantuan macOS.
-
Klik Cetak(Print).
 Penting
Penting- Jika Anda mencetak gambar resolusi tinggi dalam jumlah besar sekaligus, mungkin dibutuhkan beberapa waktu untuk memulai pencetakan, atau pencetakan mungkin berhenti setengah jalan.
- Jika Anda mencetak dengan tata letak bertepi, margin kiri dan kanan atau atas dan bawah mungkin menjadi lebih lebar dari yang lain.
 Catatan
Catatan
- Warna mungkin memudar seiring waktu jika kertas yang dicetak dibiarkan dalam jangka waktu lama.
Setelah mencetak, keringkan kertas secukupnya, kemudian simpan atau pasang di dalam ruangan pada suhu ruangan dan kelembapan normal, hindari suhu tinggi, kelembapan tinggi, dan sinar matahari langsung.
Untuk menghindari pemaparan langsung ke udara, kami menganjurkan agar Anda menyimpan kertas dalam album, map plastik, bingkai foto, atau wadah lainnya.
