Découpage des photos (pour Impression photo)
Le découpage consiste à sélectionner la zone que vous voulez conserver dans une image et à supprimer le reste.
Lors de l'impression de photos, vous pouvez découper les photos dans l'écran Paramètres d'impression.
 Important
Important
-
Windows
Pour découper une image, définissez Imprimante, Format papier et Impression sans bordure au préalable. Si vous changez ces paramètres après avoir découpé une image, l'image est restaurée dans l'état où elle se trouvait avant le découpage.
Si vous modifiez Type de papier ou Alimentation papier, l'image est également restaurée dans l'état où elle se trouvait avant le découpage, en fonction du type de support et de la source d'alimentation en papier sélectionnés. -
macOS
Pour découper une image, définissez Format papier au préalable. Si vous changez de format du papier après avoir découpé une image, l'image est restaurée dans l'état où elle se trouvait avant le découpage.
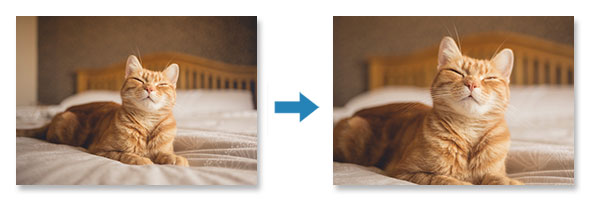
-
Dans l'écran Paramètres d'impression, sélectionnez la photo que vous voulez découper, puis cliquez sur Découper.
 Remarque
Remarque- L'image sélectionnée sera encadrée en orange.
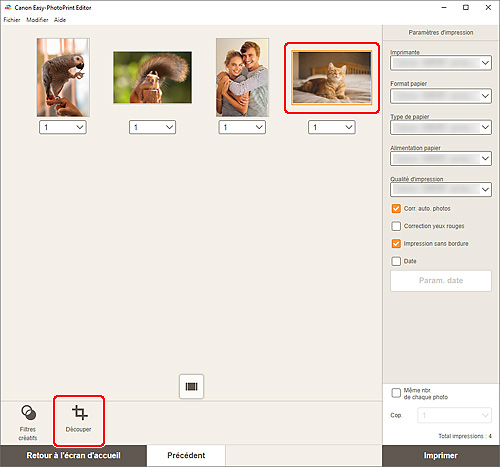
L'affichage bascule vers l'écran Découper.
-
Agrandissez, réduisez ou faites pivoter l'image tout en visualisant un aperçu du résultat.
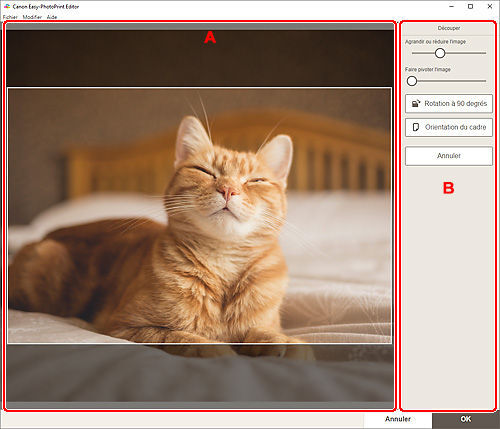
A : Zone d'aperçu
Affiche l'aperçu de l'image en train d'être découpée.
 Remarque
Remarque- Vous pouvez spécifier la zone à découper en faisant glisser l'image.
B :Découper
- Agrandir ou réduire l'image
- Faites glisser l'ascenseur pour agrandir ou réduire l'image comme vous le souhaitez.
- Faire pivoter l'image
- Faites glisser l'ascenseur pour faire pivoter l'image dans le sens des aiguilles d'une montre.
 Rotation à 90 degrés
Rotation à 90 degrés- Fait pivoter l'image de 90 degrés dans le sens horaire à chaque clic.
 Orientation du cadre
Orientation du cadre- Cliquez pour faire basculer le cadre de découpe en orientation portrait ou paysage.
- Annuler
- Restaure l'image dans l'état où elle se trouvait avant le découpage.
-
Cliquez sur OK.
L'affichage bascule vers l'écran Paramètres d'impression.
